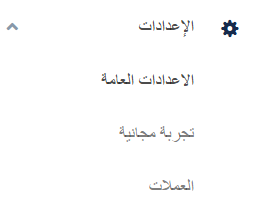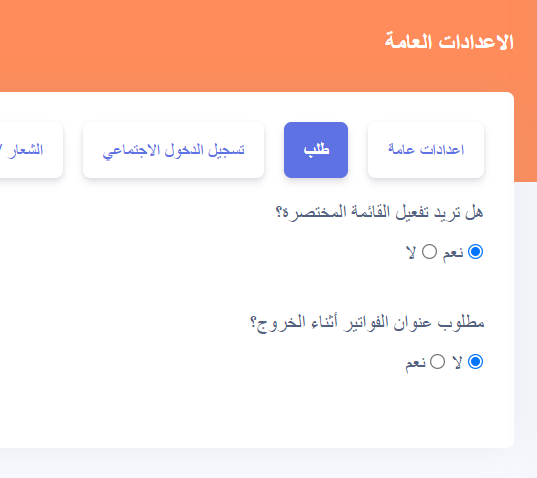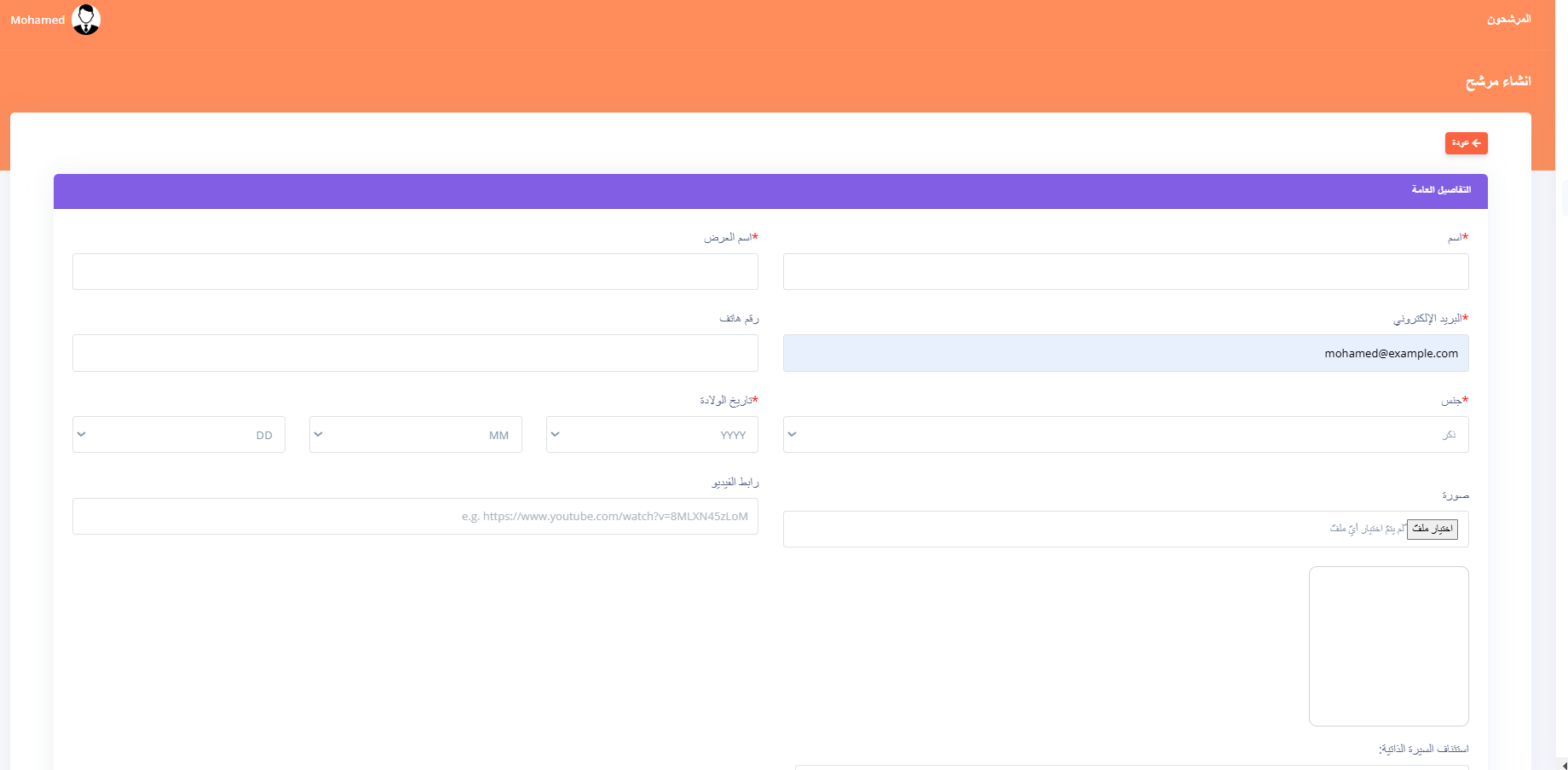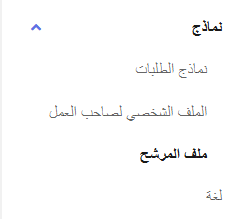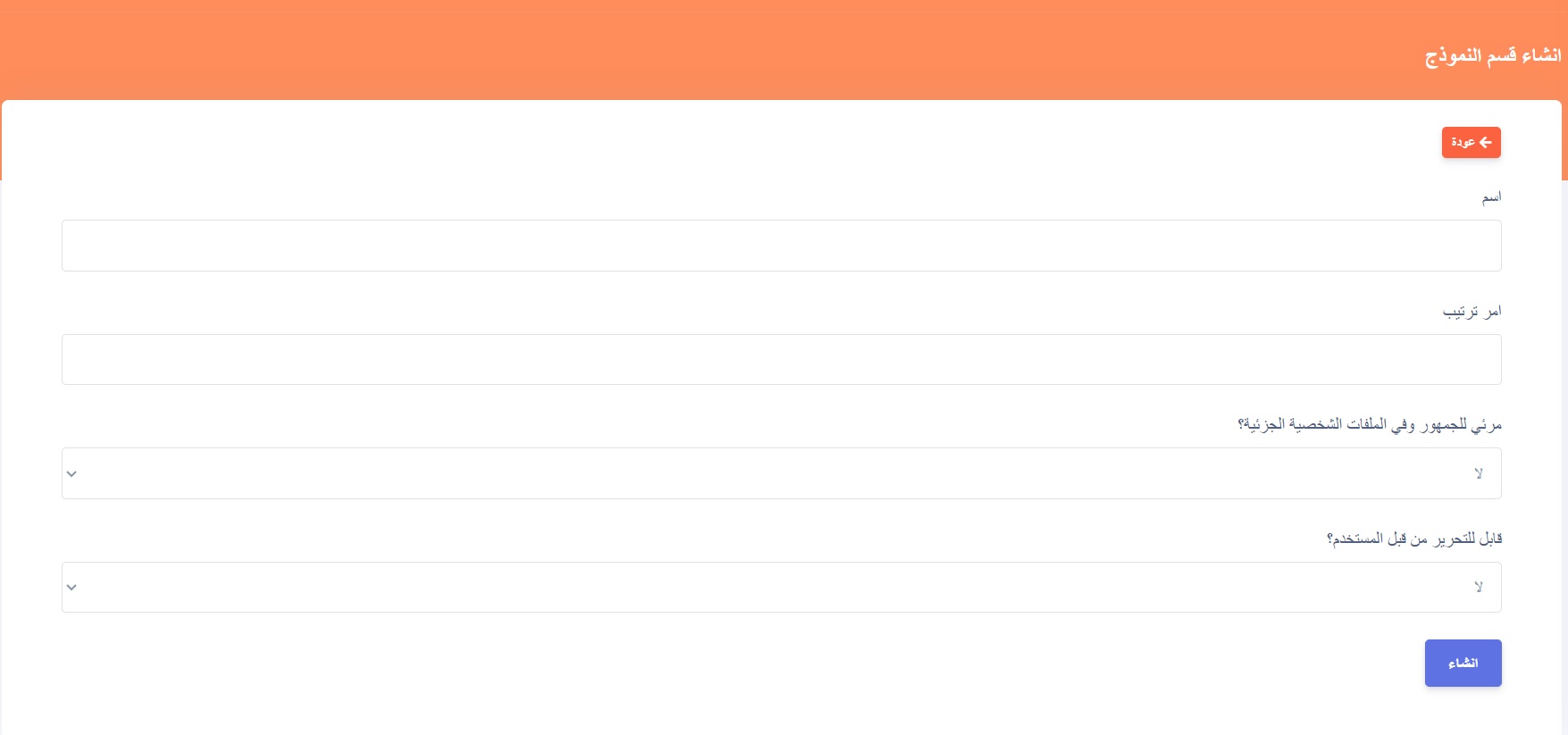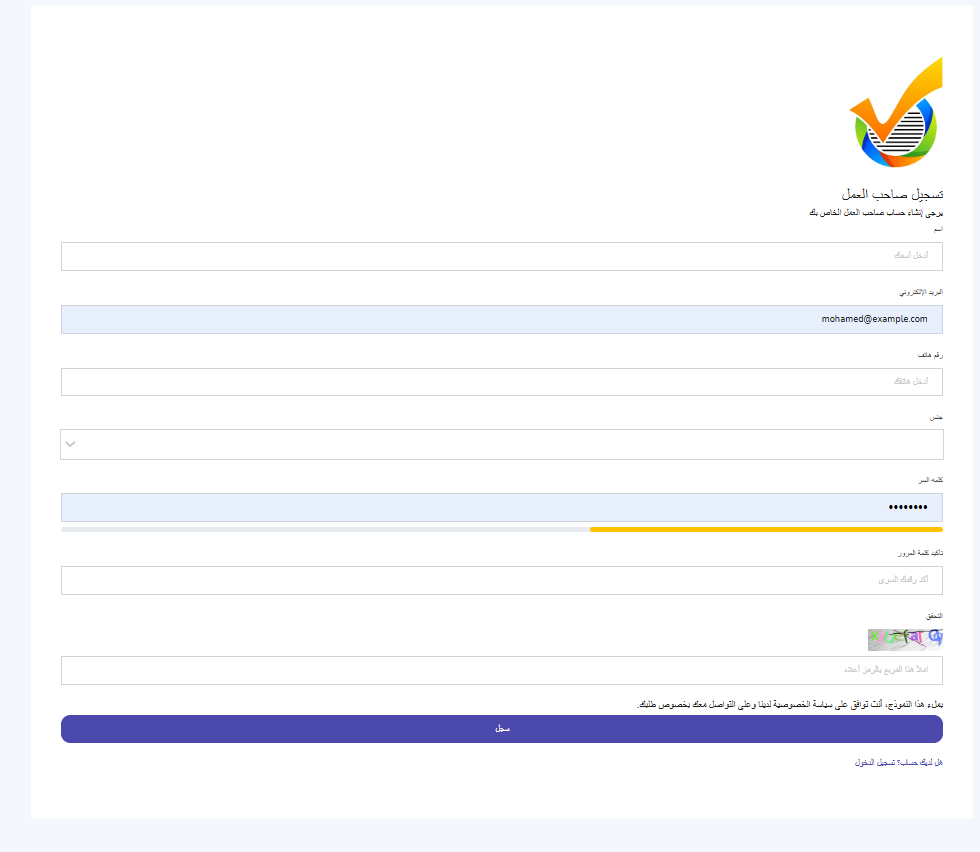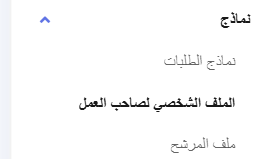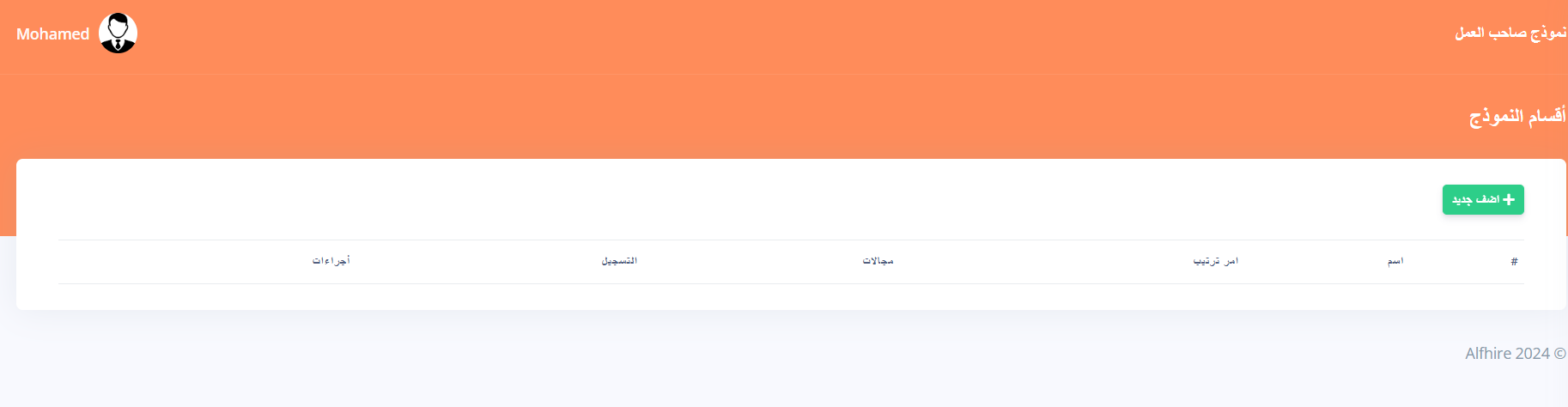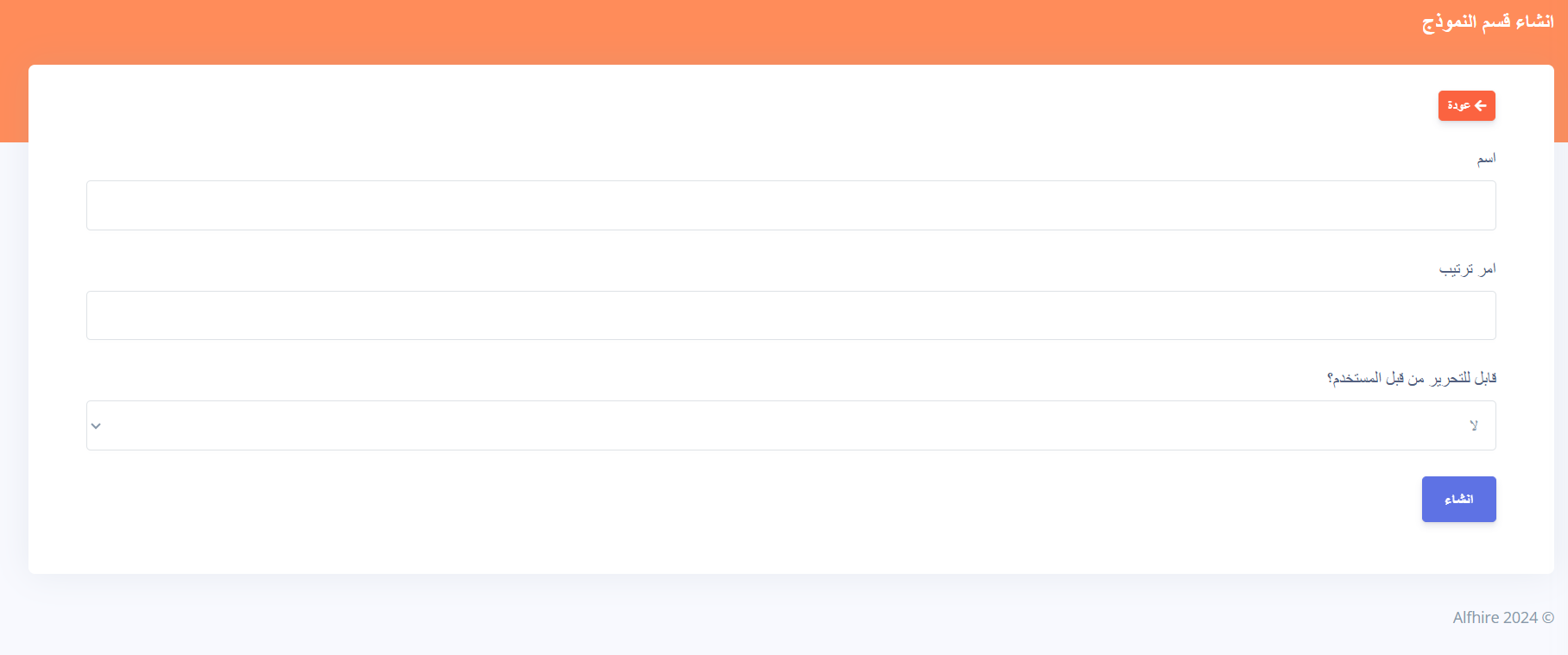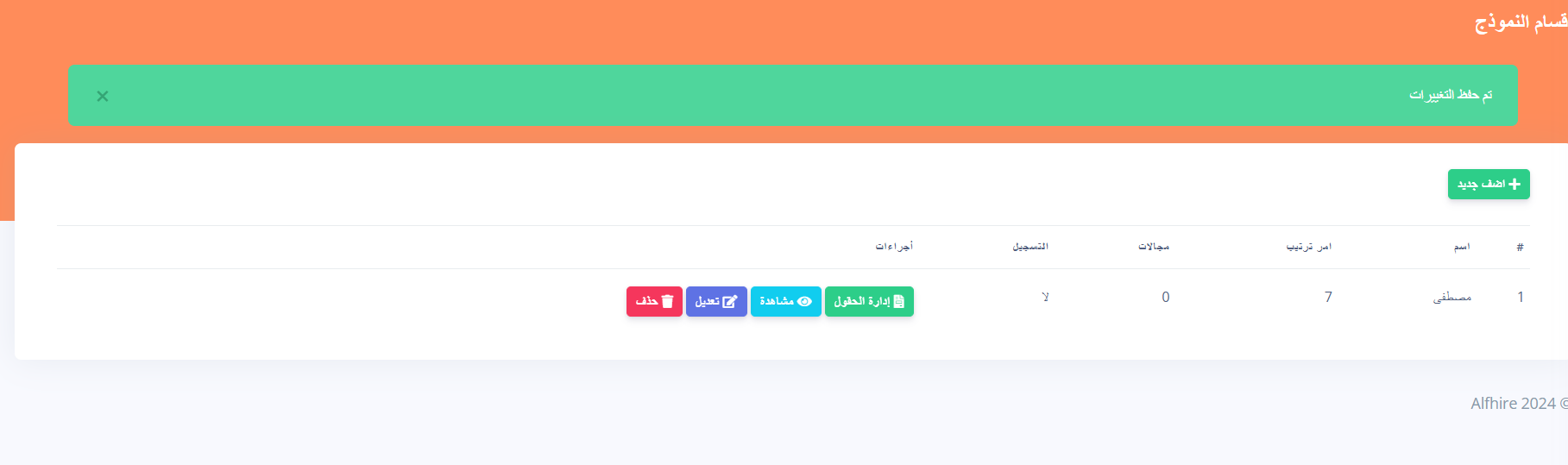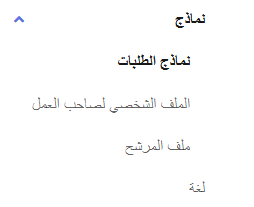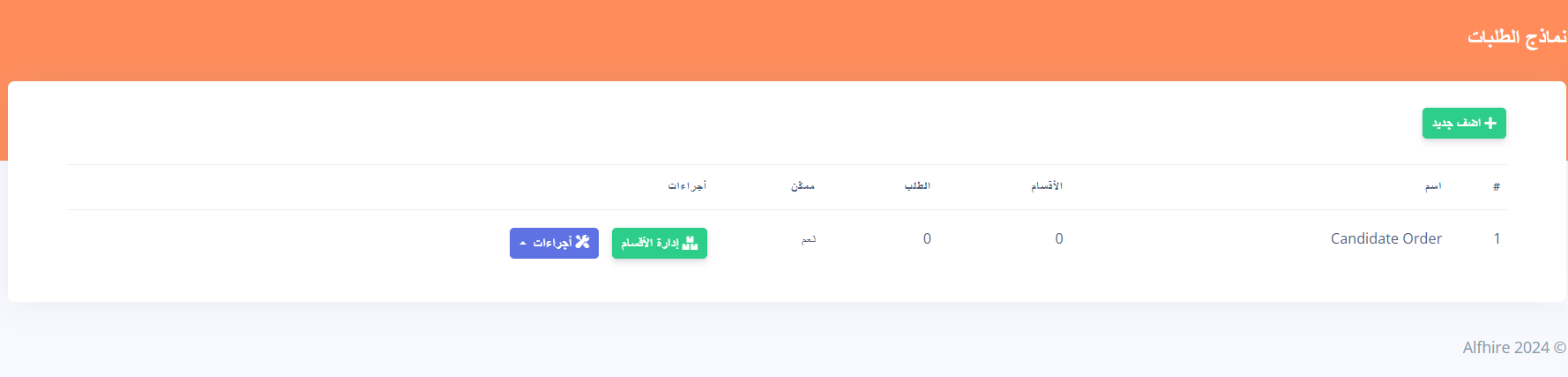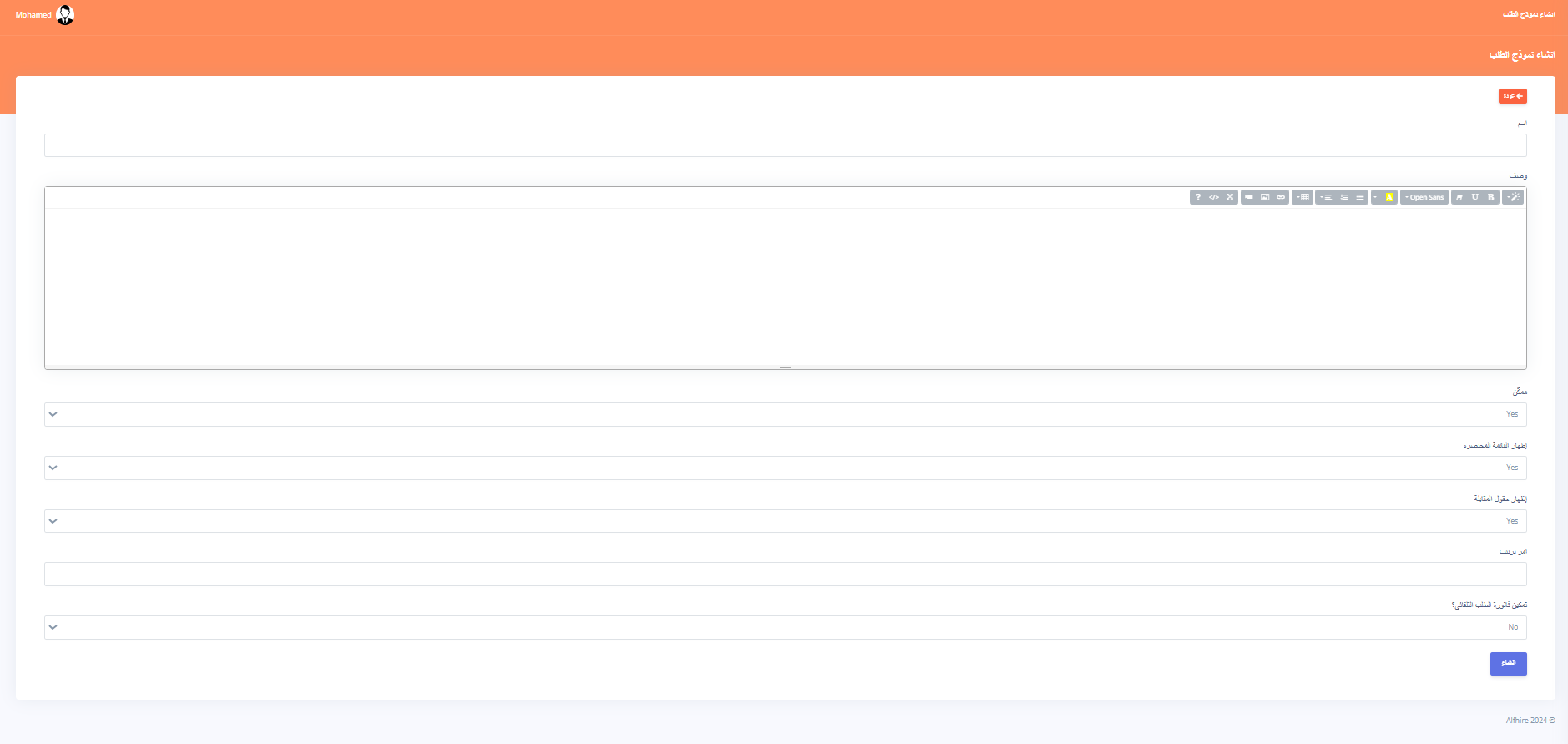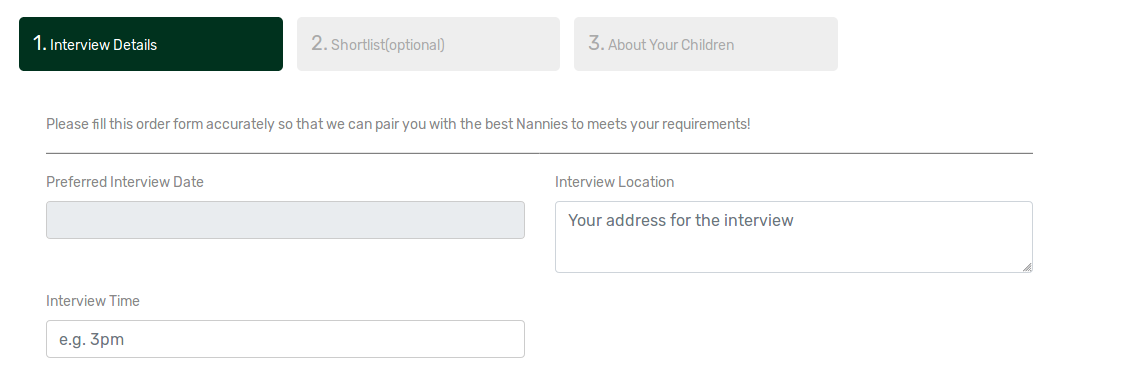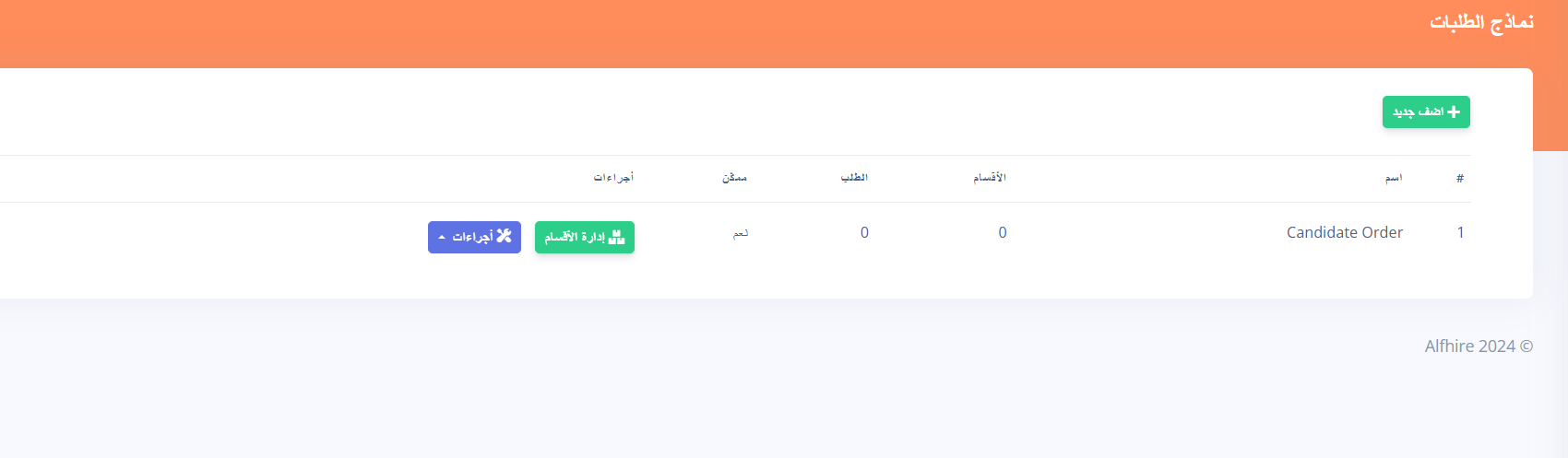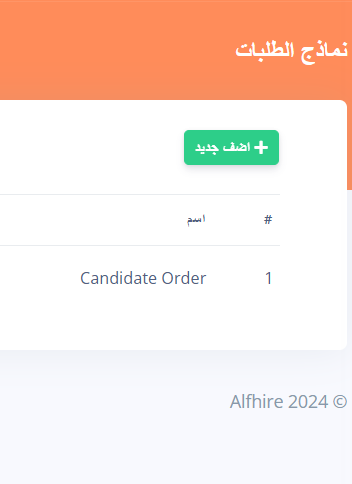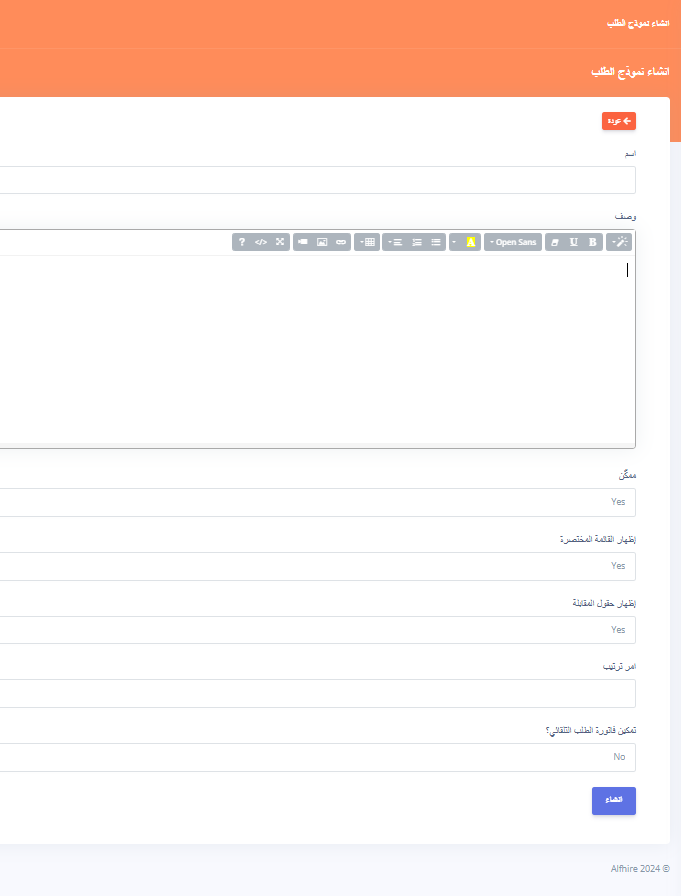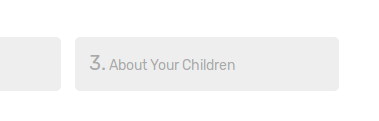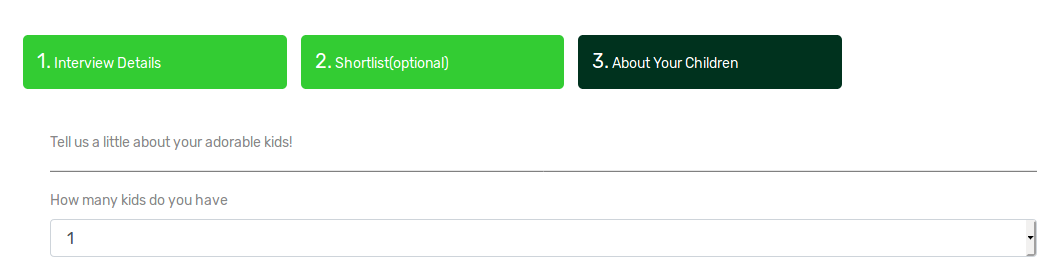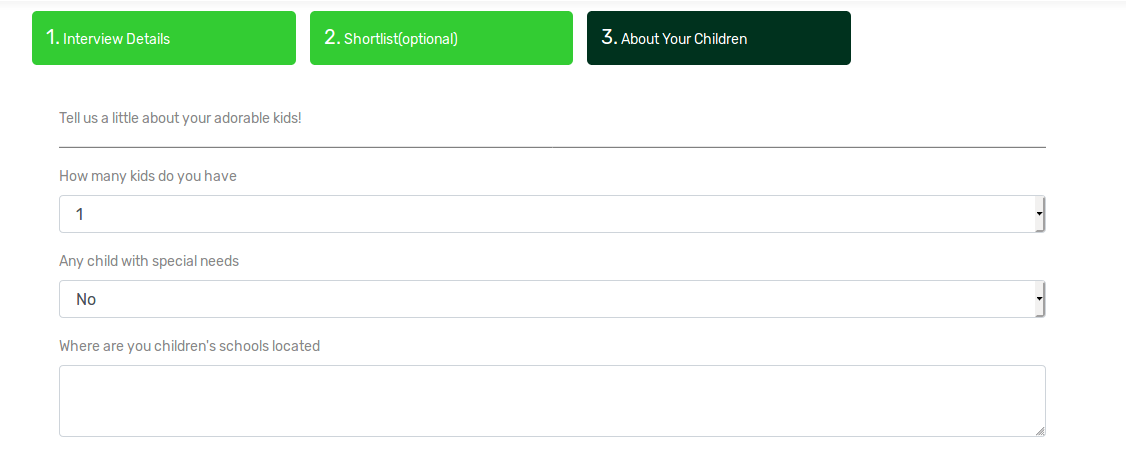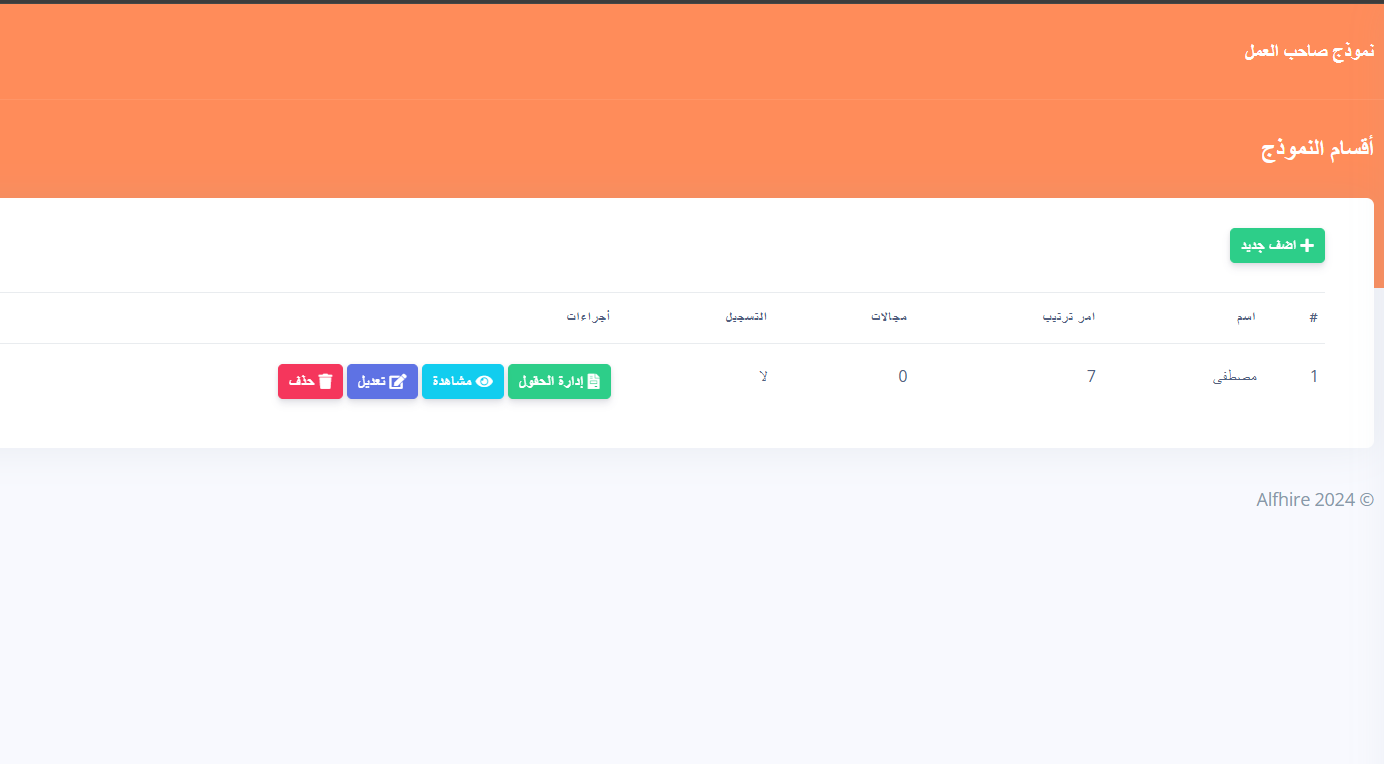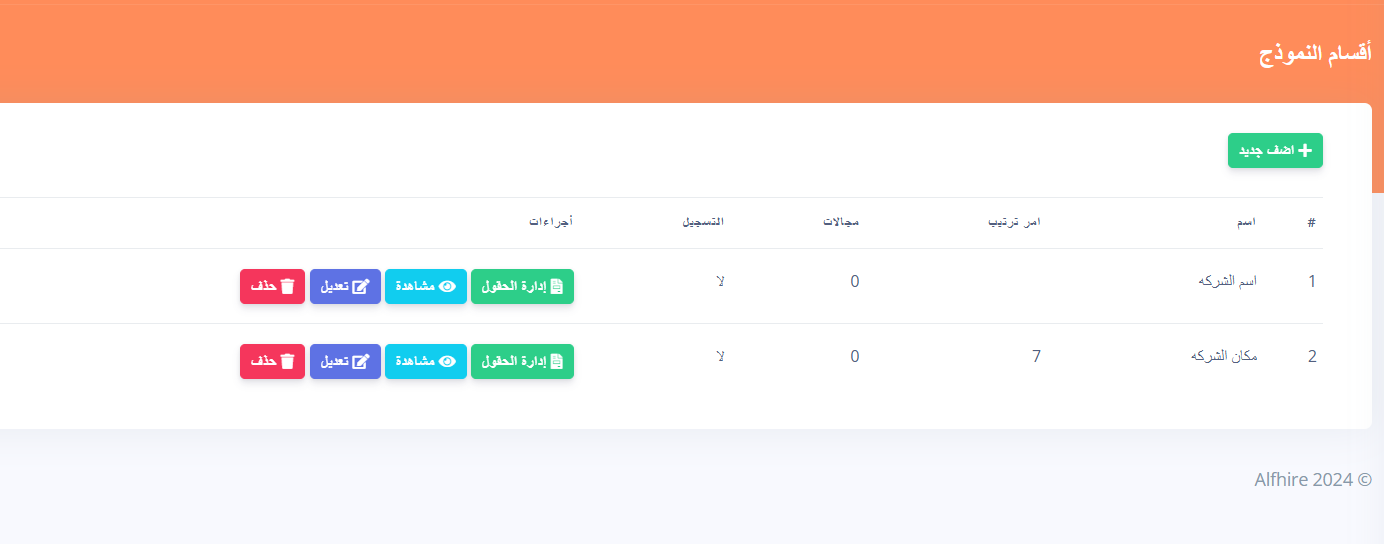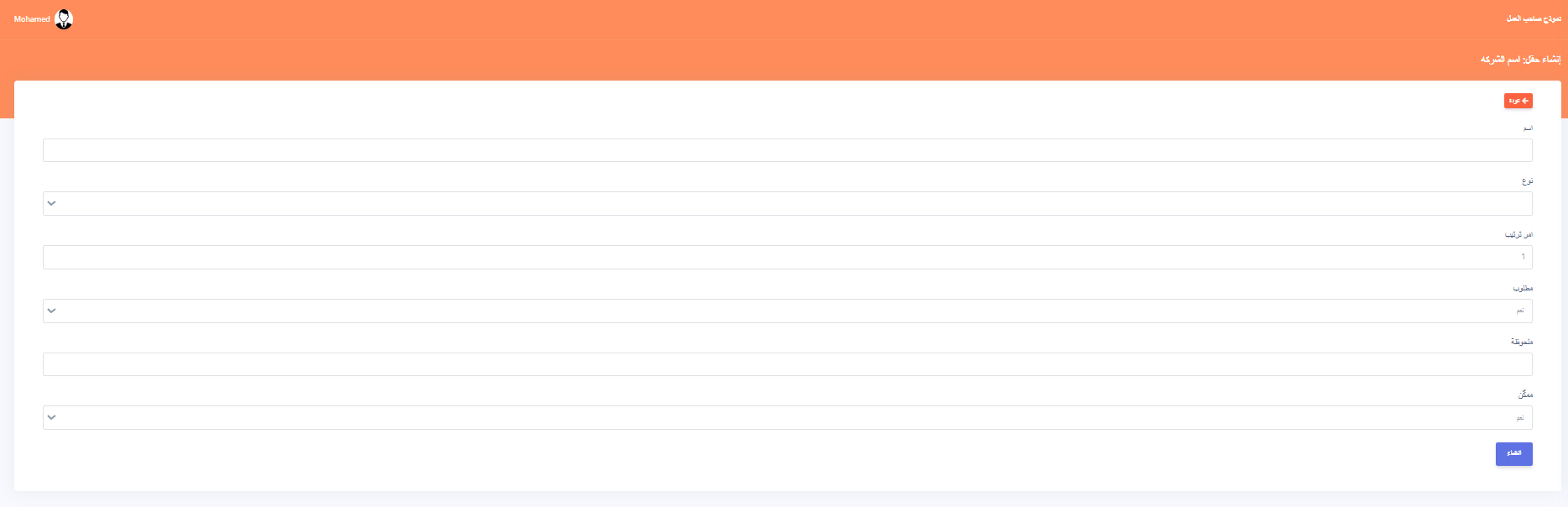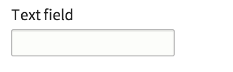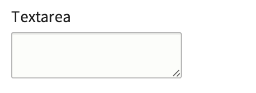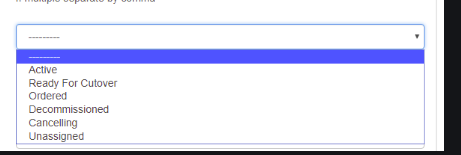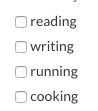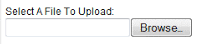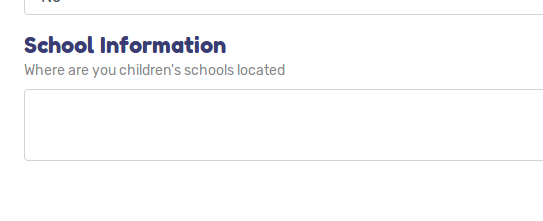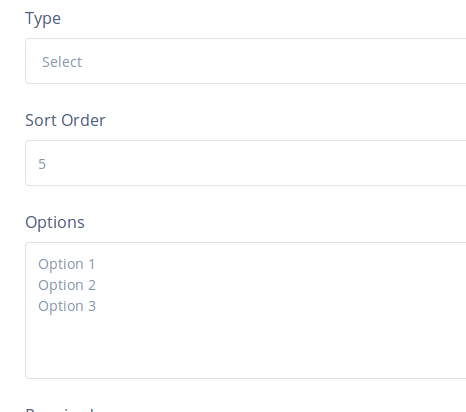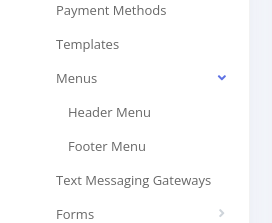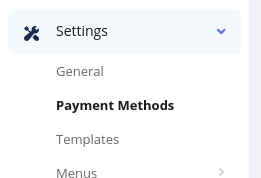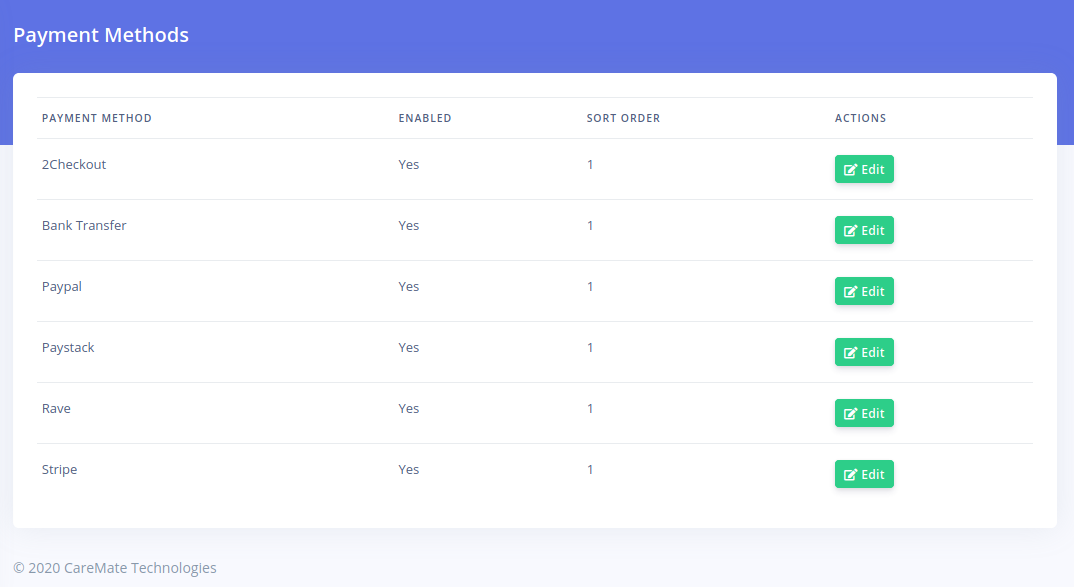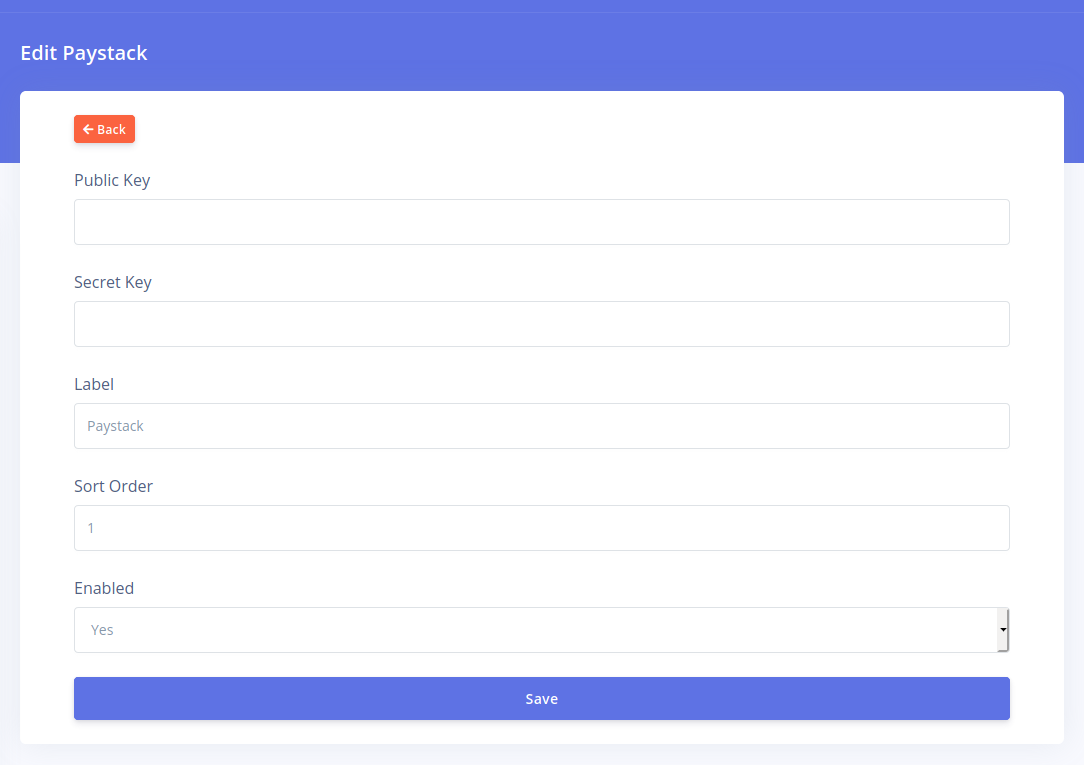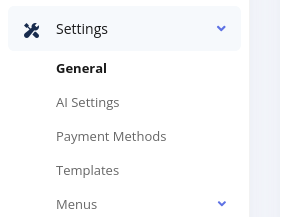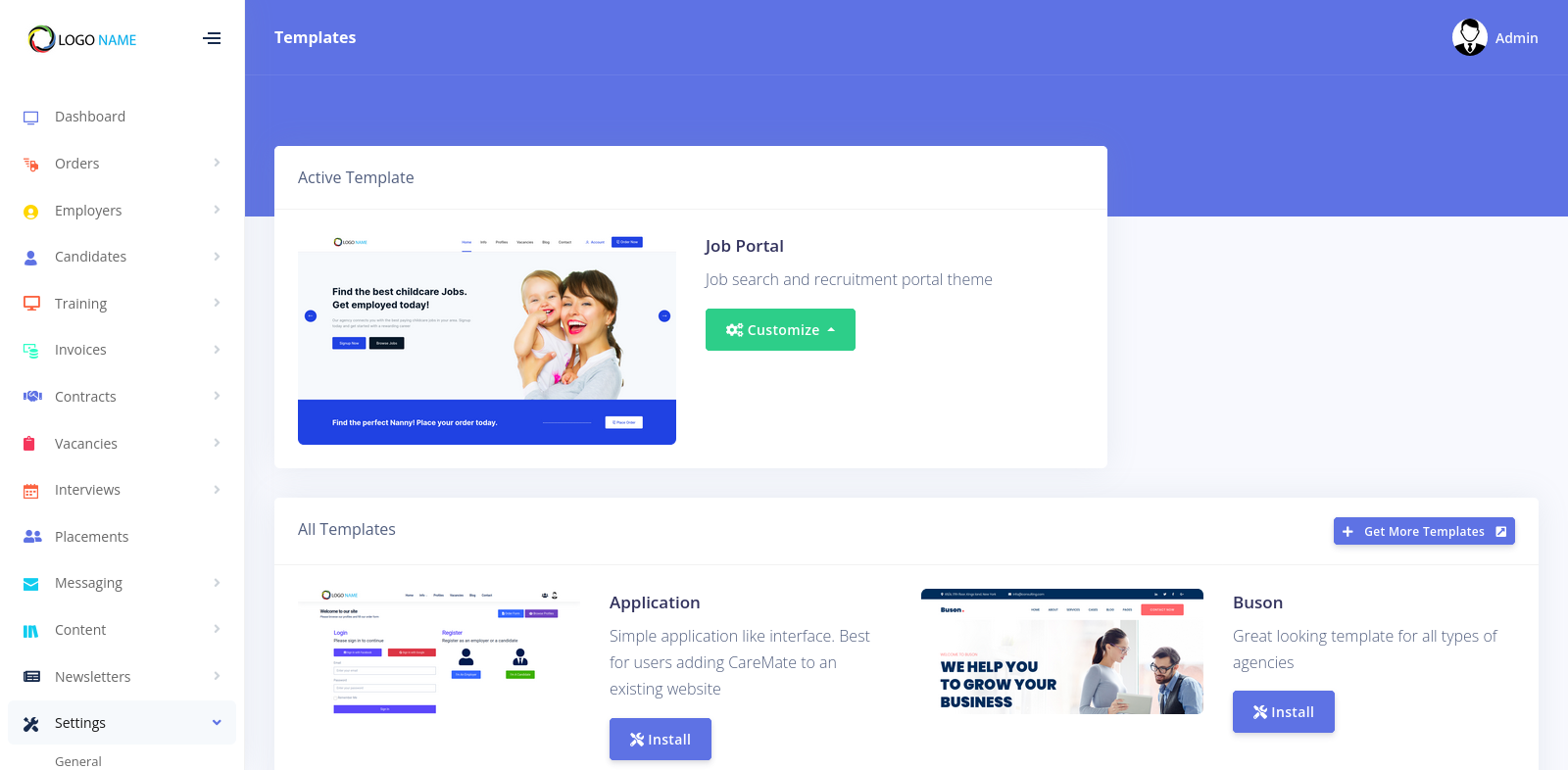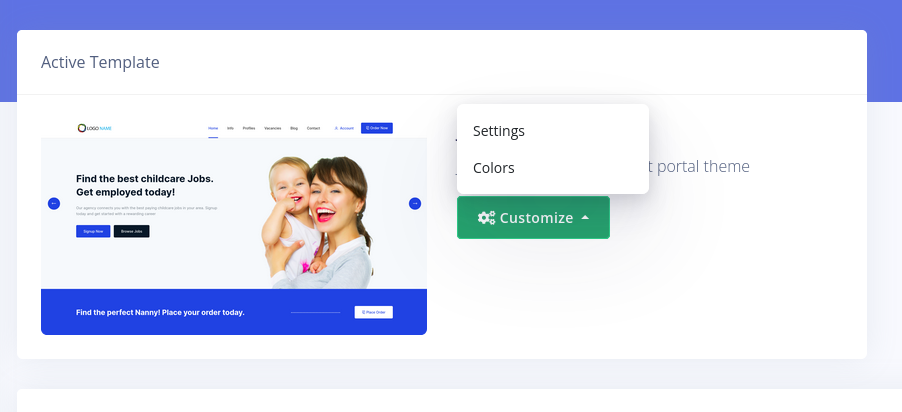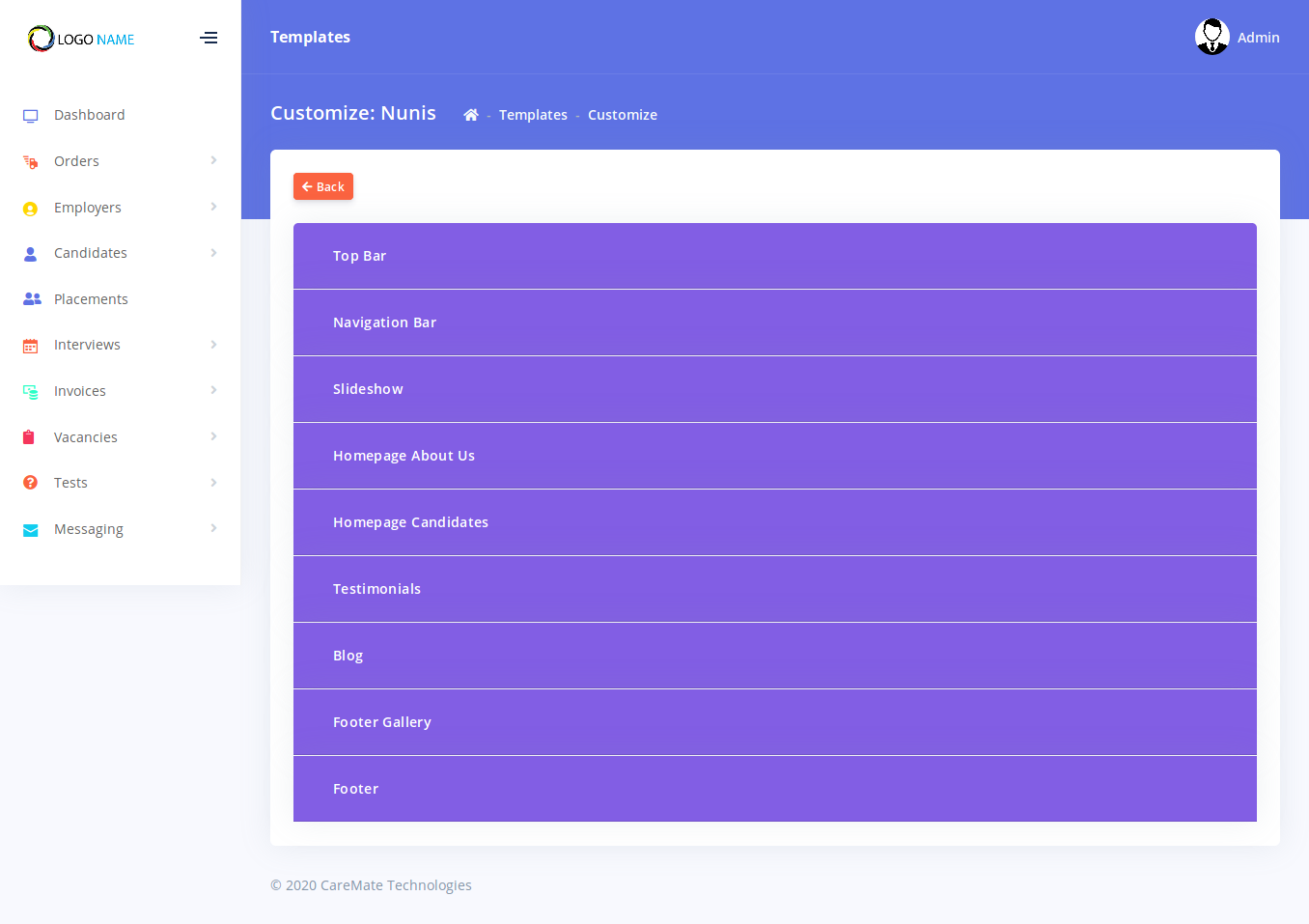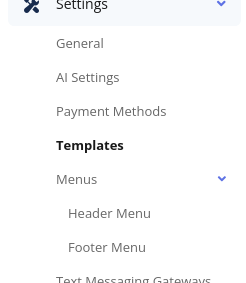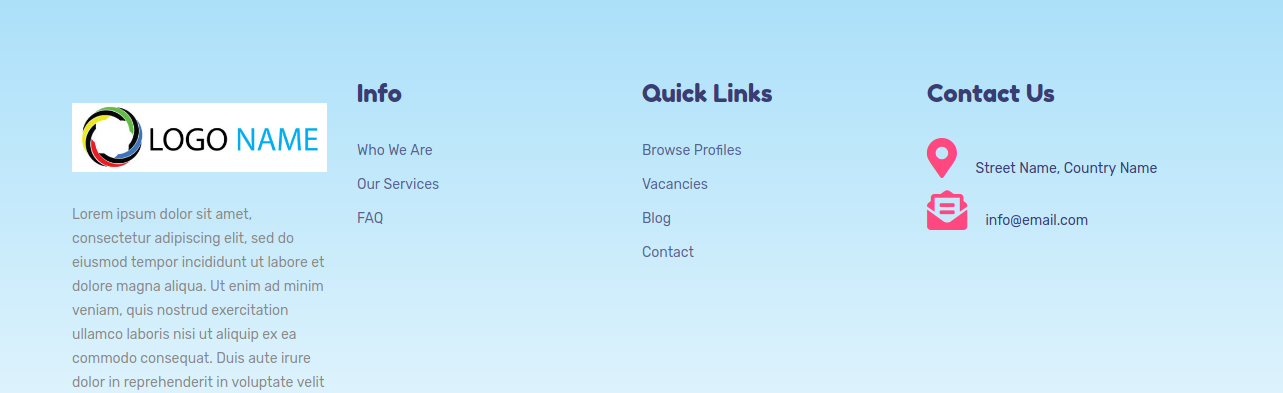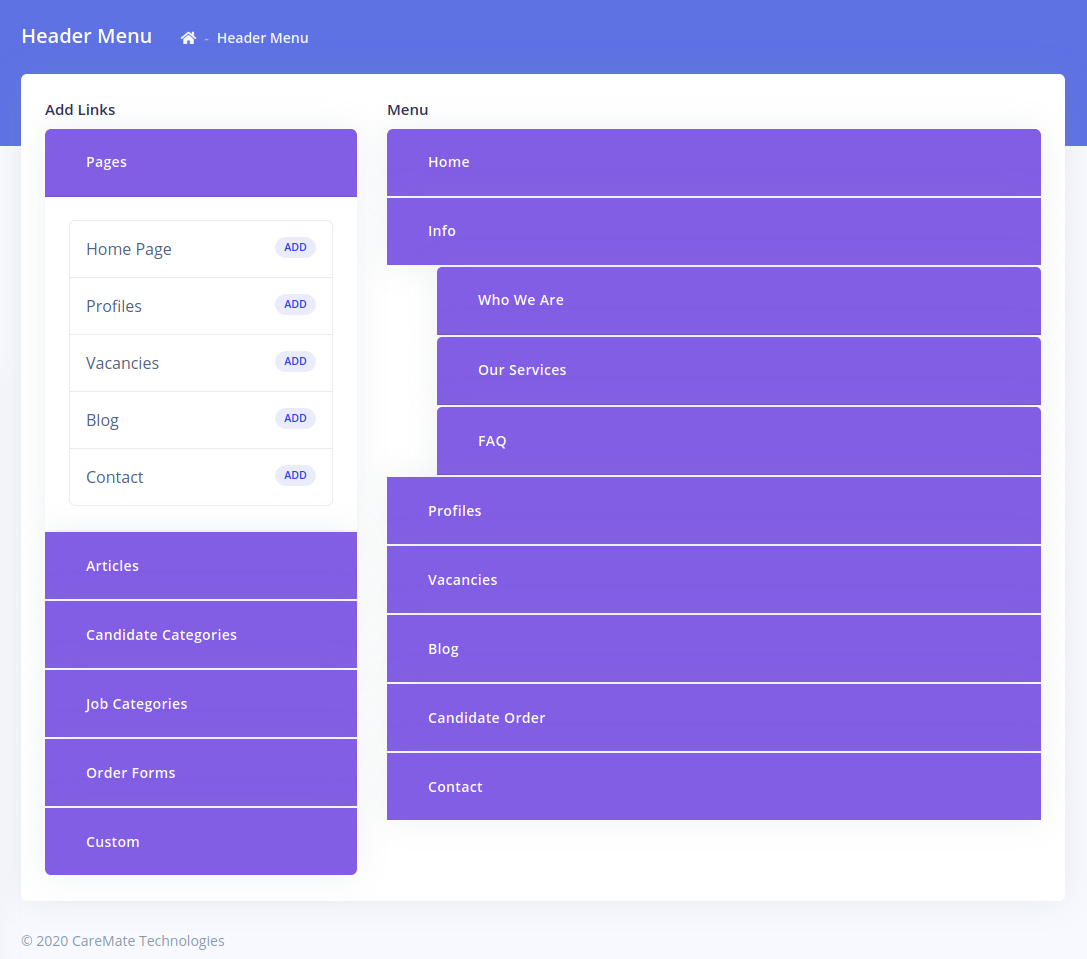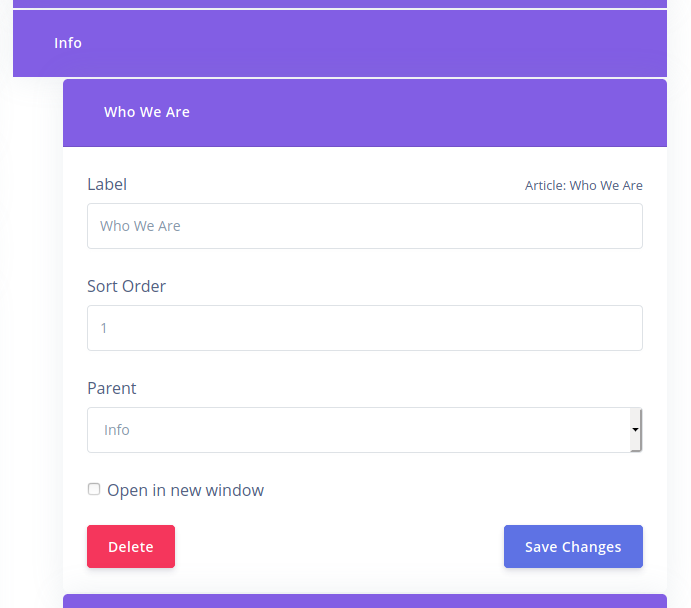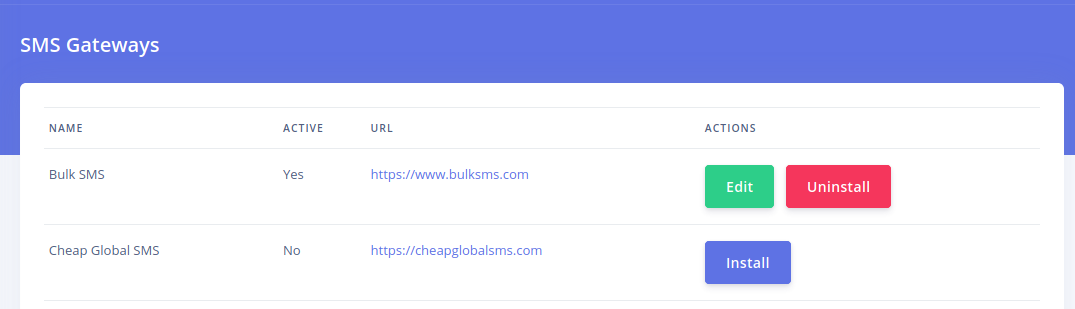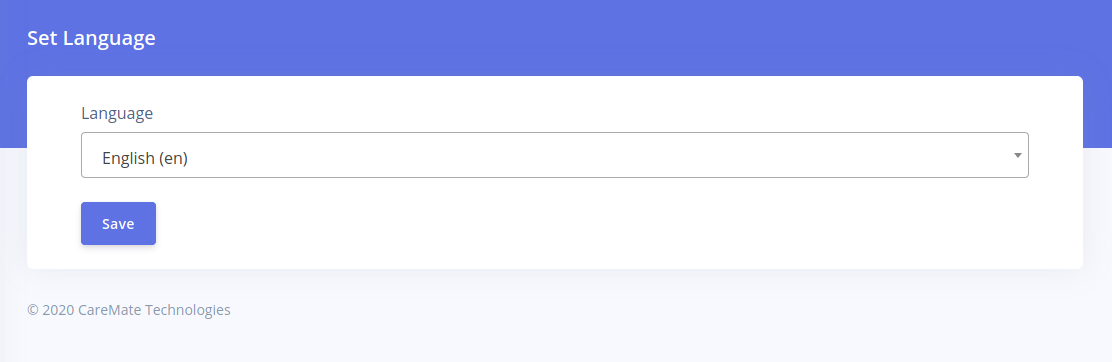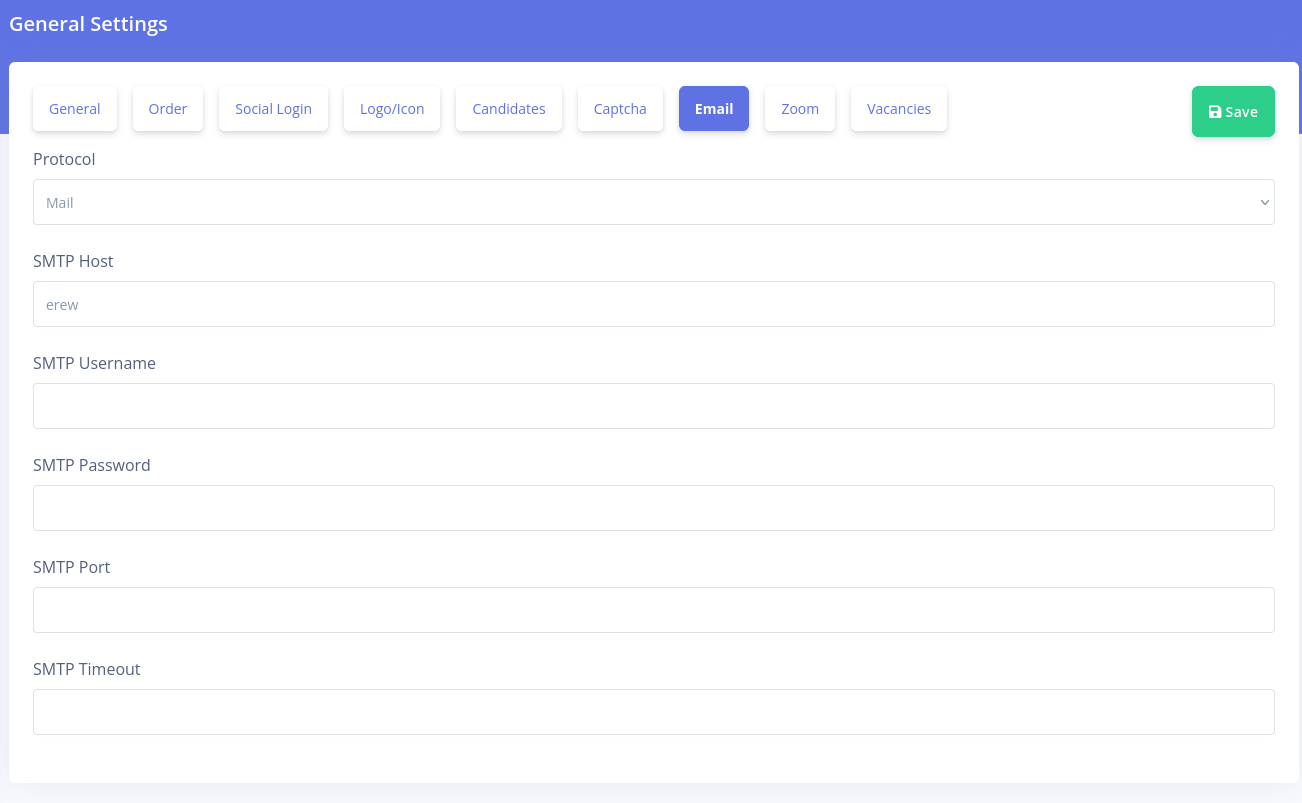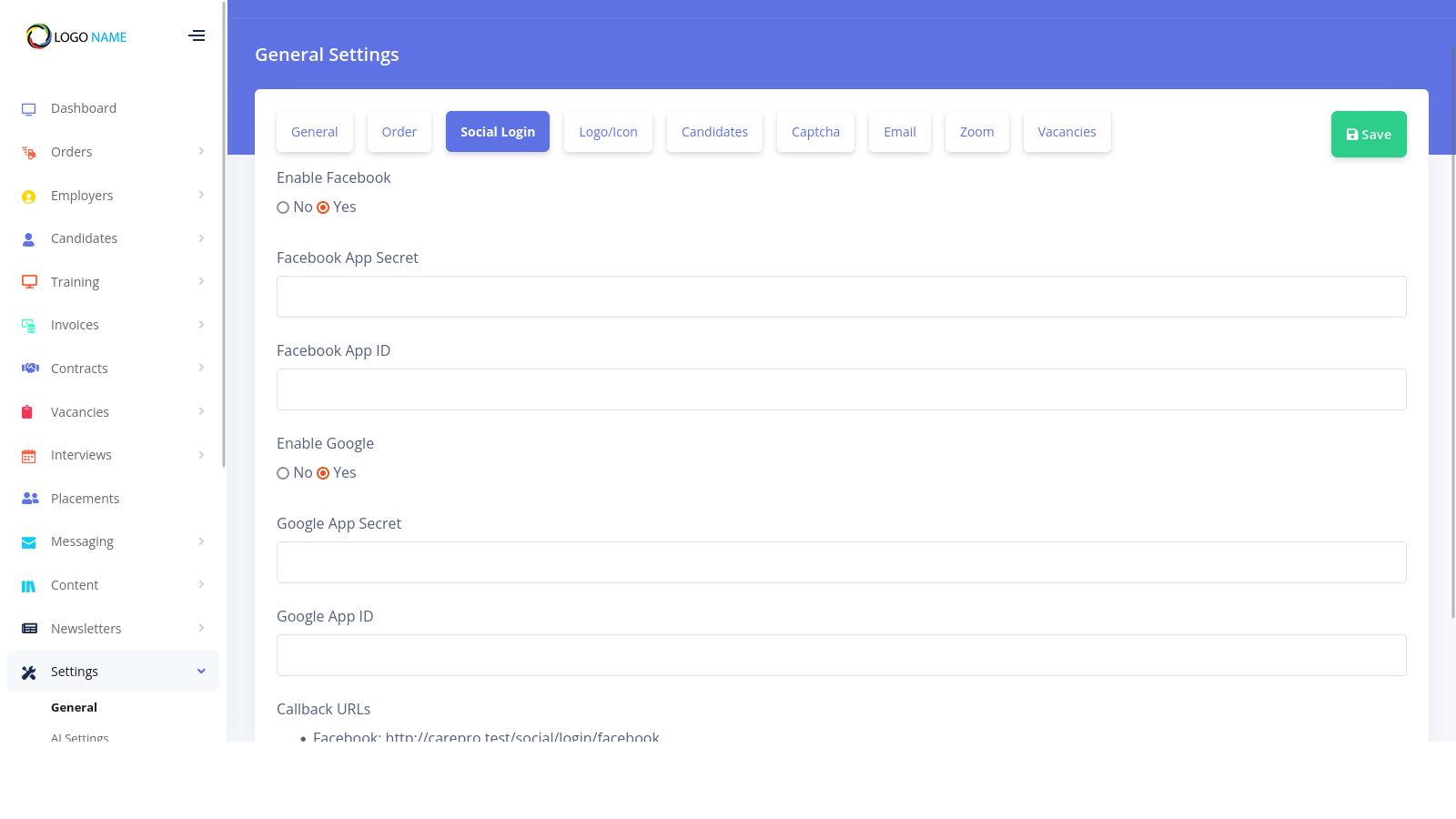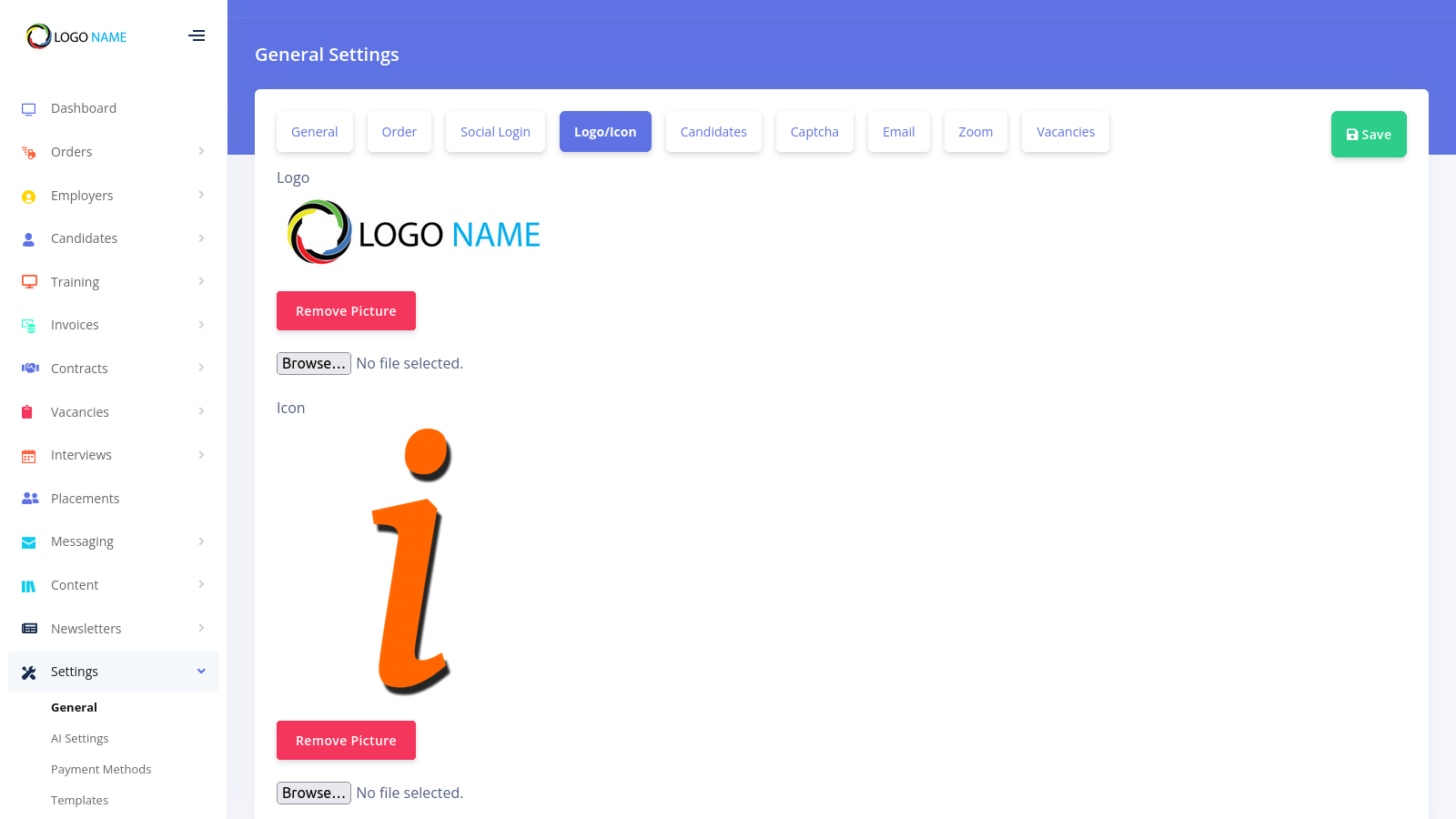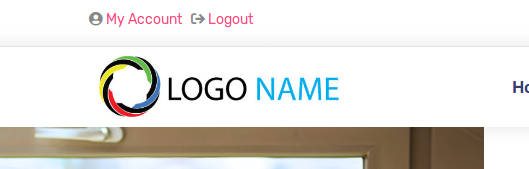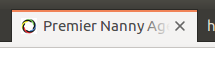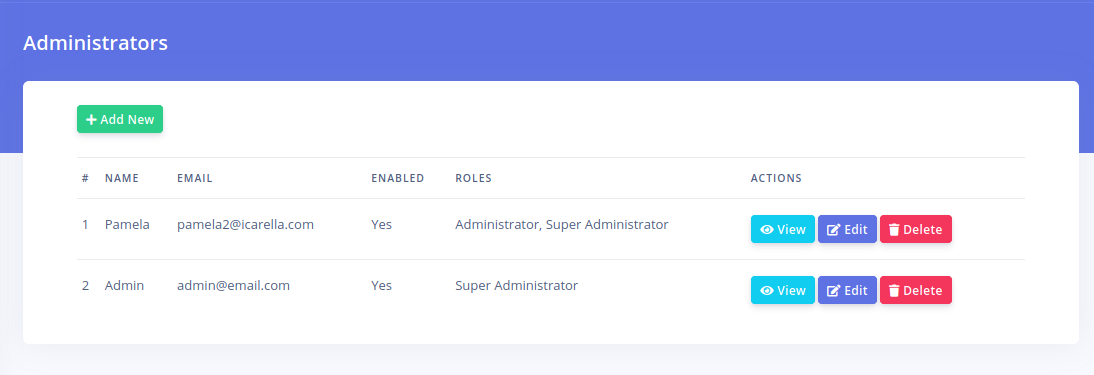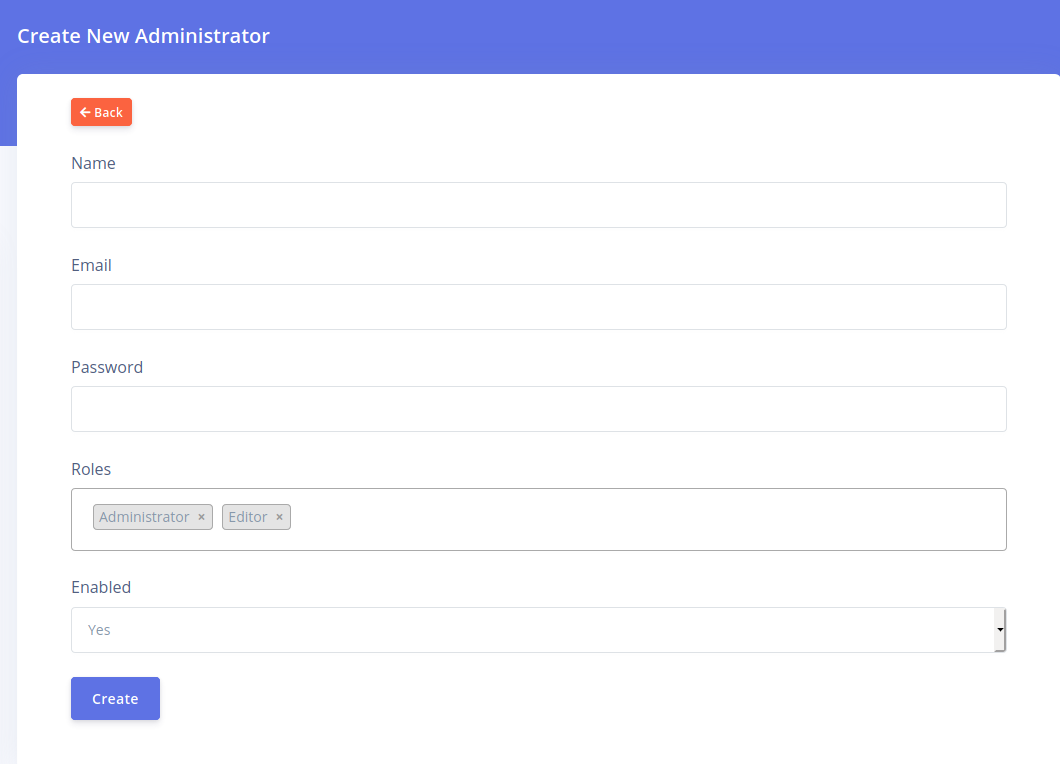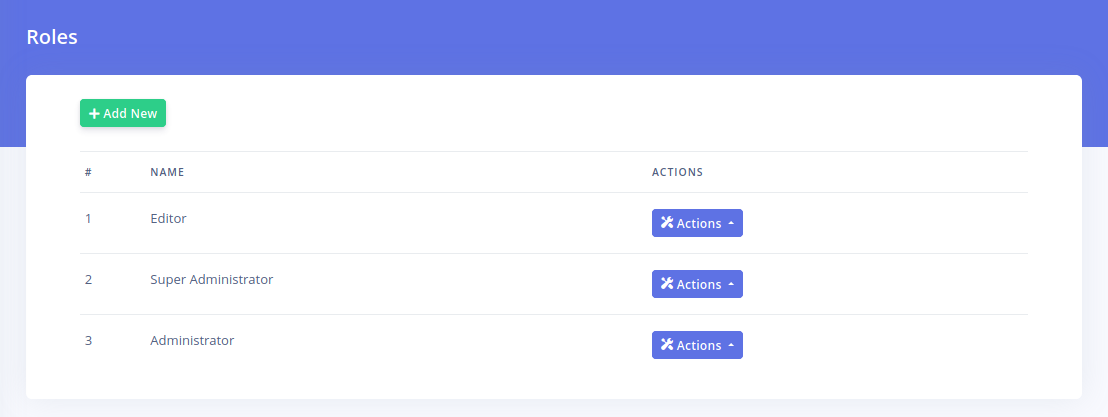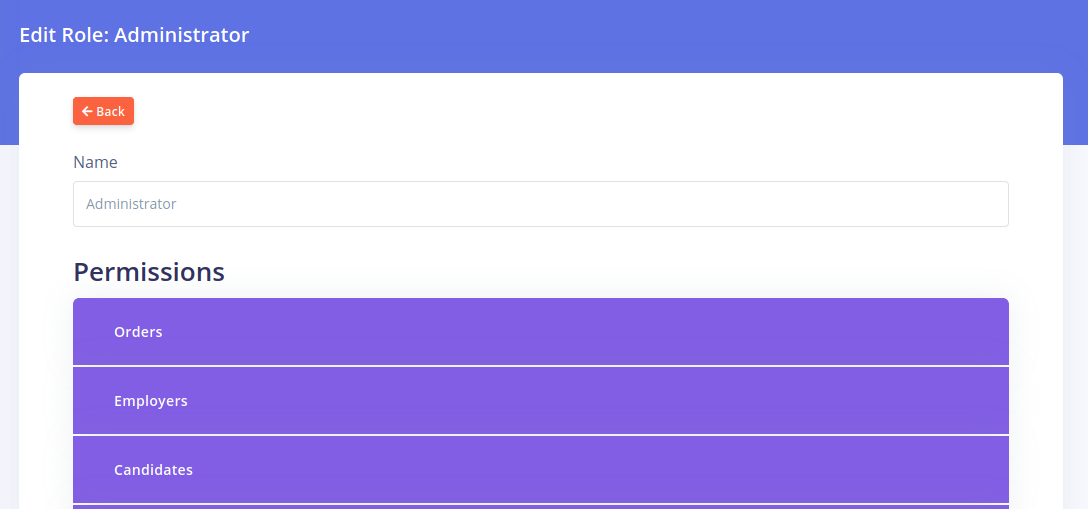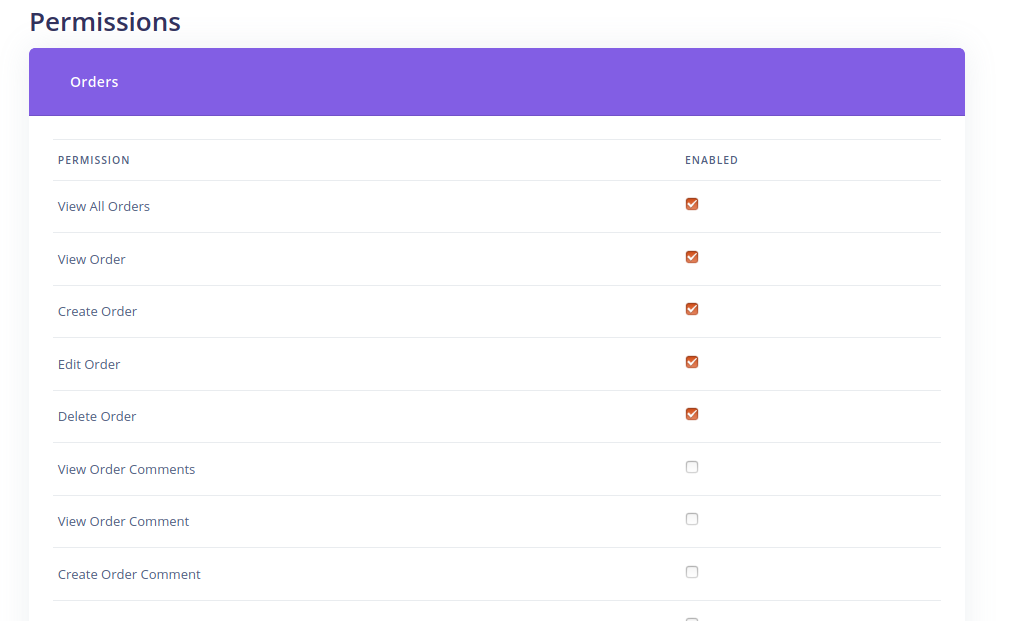لتعيين الإعدادات العامة لبوابتك، انتقل إلى "الإعدادات" - "عام". يتم إدراج هذه الإعدادات ضمن علامة التبويب "عام" في صفحة "الإعدادات العامة".
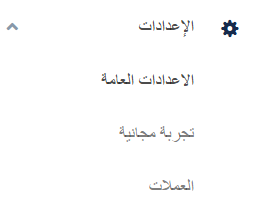
يتم وصف كل حقل مدرج في هذه الصفحة أدناه:
- اسم الموقع: هذا هو اسم الموقع. وهو يتوافق عادةً مع اسم شركتك.
- عنوان الصفحة الرئيسية: هذا هو عنوان المتصفح للصفحة الرئيسية. هذا العنوان مهم جدًا لتحسين محرك البحث. عادةً ما تقوم بإدخال نص يسرد باختصار خدماتك الرئيسية، على سبيل المثال "خدمات مربيات الأطفال، رعاية المسنين، جليسات الأطفال في لاجوس"
- علامة وصف الصفحة الرئيسية: هذا الحقل مفيد جدًا لتحسين محركات البحث. عادةً ما يكون النص الذي تعرضه محركات البحث عندما يظهر موقعك على الويب في صفحات نتائج محرك البحث. اكتب فقرة قصيرة تصف خدماتك بإيجاز. نوصيك بالحفاظ على الطول بين 50 و160 حرفًا.
- البريد الإلكتروني للموقع: هذا هو عنوان البريد الإلكتروني الافتراضي الذي يستخدمه النظام لإرسال رسائل البريد الإلكتروني. لا يتم عرضه على المستخدمين في الواجهة الأمامية ولكنهم سيرونه إذا تلقوا بريدًا إلكترونيًا من البوابة. تأكد من استخدام بريد إلكتروني فعال وإلا فقد لا تتلقى ردودًا من المستخدمين.
- عنوان الاتصال: أدخل عنوان الاتصال الخاص بشركتك هنا. يظهر هذا العنوان في صفحة "اتصل بنا" على البوابة.
- رقم الهاتف: أدخل رقم هاتف شركتك هنا. يظهر هذا الرقم في صفحة "اتصل بنا" على الموقع الإلكتروني.
- البريد الإلكتروني للتواصل: يجب أن يحتوي على البريد الإلكتروني للتواصل مع شركتك. يتم عرضه في صفحة "اتصل بنا" على الموقع الإلكتروني.
- تمكين تسجيل أصحاب العمل: حدد ما إذا كنت تريد تمكين أصحاب العمل من التسجيل على الموقع. إذا قمت بتعطيل هذا، فلا يزال بإمكانك إنشاء أصحاب العمل يدويًا من الواجهة الخلفية.
- تمكين تسجيل المرشحين : حدد ما إذا كنت تريد تمكين المرشحين من التسجيل على الموقع. إذا قمت بتعطيل هذا، فلا يزال بإمكانك إنشاء المرشحين يدويًا من الواجهة الخلفية.
- نصوص الرأس: في هذا المربع، يمكنك وضع الكود الذي يجب أن ينتقل إلى قسم "الرأس" في جميع صفحات الواجهة الأمامية لموقعك. يمكن أن يتضمن هذا الكود كود تحليلات Google، وكود الدردشة المباشرة، وبكسلات إعلانات Facebook وما إلى ذلك
- نصوص التذييل: في هذا المربع يمكنك وضع الكود الذي يجب أن يوضع قبل علامة الإغلاق لجميع صفحات موقعك.
- رمز العملة: أدخل رمز العملة الذي تريد استخدامه على موقعك. سيتم إضافة أي رمز تدخله هنا إلى جميع الأسعار المعروضة على البوابة الخاصة بك.
- اسم العملة (الجمع): أدخل اسم عملتك في صيغة الجمع وبالأحرف الصغيرة، على سبيل المثال الدولار ، الجنيه، الراند، النيرة وما إلى ذلك.
- رمز العملة: أدخل رمز العملة المكون من 3 أحرف لعملتك بأحرف كبيرة مثل USD، NGN، GBP وما إلى ذلك.
- التحقق من البريد الإلكتروني لصاحب العمل؟: يحدد هذا ما إذا كان أصحاب العمل بحاجة إلى التحقق من عناوين البريد الإلكتروني الخاصة بهم قبل أن يتمكنوا من إنشاء حسابات على البوابة.
- التحقق من البريد الإلكتروني للمرشح؟: يحدد هذا ما إذا كان المرشحون بحاجة إلى التحقق من عناوين بريدهم الإلكتروني قبل أن يتمكنوا من إنشاء حسابات على المنصة.
- هل تريد تمكين CAPTCHA لتسجيل صاحب العمل؟: إذا تم تمكينه، فسيؤدي ذلك إلى منع البريد العشوائي أثناء التسجيل من خلال مطالبة أصحاب العمل بملء الأحرف المعروضة على الصورة قبل أن يتمكنوا من التسجيل.
- هل تريد تمكين CAPTCHA لتسجيل المرشحين؟: إذا تم تمكينه، فسيؤدي ذلك إلى منع البريد العشوائي أثناء التسجيل من خلال مطالبة المرشحين بملء الأحرف المعروضة على الصورة قبل أن يتمكنوا من التسجيل.
إعدادات الطلب
قبل أن تبدأ في قبول الطلبات على بوابة alfhire الخاصة بك، يجب عليك إعداد بعض إعدادات الطلبات الأساسية. تحدد هذه الإعدادات بعض الخيارات لكيفية تقديم الطلبات على موقعك.
تظهر إعدادات الطلب في علامة التبويب "الطلب" في صفحة "الإعدادات العامة"
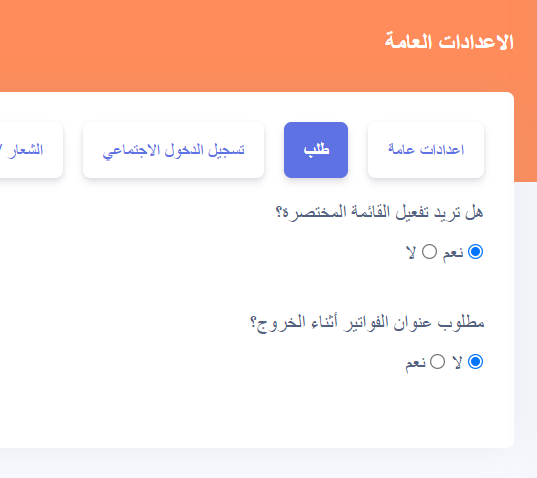
يتم شرح كل خيار مقدم في هذه الصفحة أدناه:
- تمكين القائمة المختصرة : يحدد هذا الخيار ما إذا كنت ترغب في تمكين أصحاب العمل من اختيار المرشحين في القائمة المختصرة أثناء تقديم طلباتهم. إذا قمت بتعيين هذا الخيار على "لا"، فلن يكون خيار القائمة المختصرة مرئيًا على الموقع. ومع ذلك، ستظل قادرًا على اختيار المرشحين في القائمة المختصرة إذا كنت تقوم بإنشاء الطلبات يدويًا من الواجهة الخلفية.
- طلب عنوان الفوترة أثناء الدفع : يحدد هذا الخيار ما إذا كنت ترغب في إجبار المستخدمين على تقديم عناوين الفوترة الخاصة بهم أثناء الدفع. وهذا مطلوب إذا كنت تستخدم بوابات دفع معينة قد تتطلب ذلك.
نموذج الملف الشخصي للمرشح
افتراضيًا، يظهر نموذج التسجيل للمرشحين على النحو التالي:
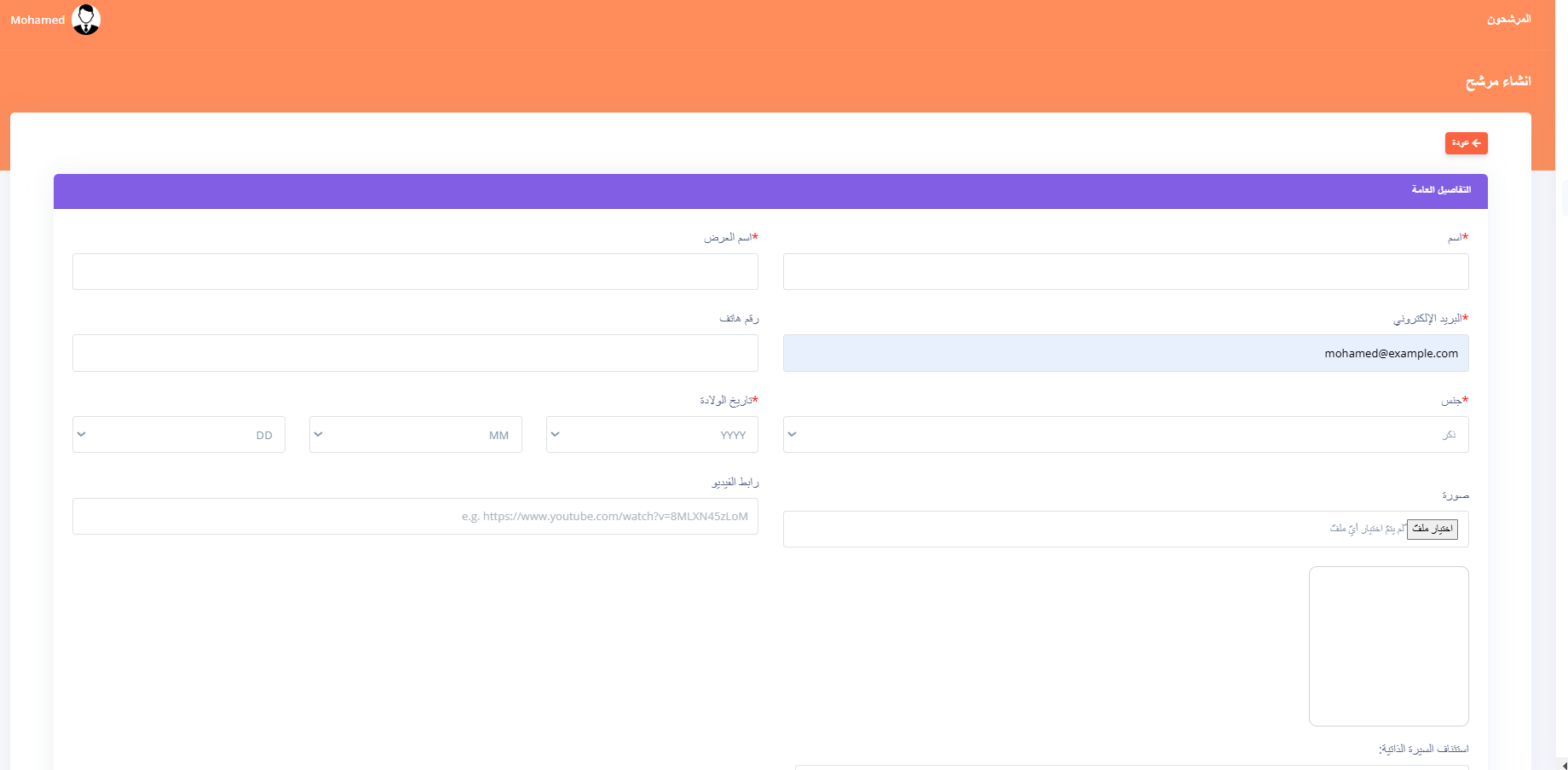
ومع ذلك، إذا كنت تريد من كل مرشح تقديم المزيد من المعلومات أثناء التسجيل، فيمكنك إضافة المزيد من الحقول إلى نموذج تسجيل المرشح.
لإدارة الحقول المخصصة لملفات تعريف المرشحين، انتقل إلى "الإعدادات" - "النماذج" - "ملف تعريف المرشح"
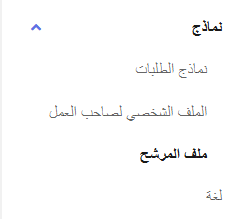
تفتح صفحة نموذج الملف الشخصي للمرشح كما هو موضح أدناه

يجب أن ينتمي كل حقل إلى قسم. تسمح لك الأقسام بتجميع الحقول ذات الصلة وتجعل نموذجك أكثر تنظيمًا. انقر فوق الزر "إضافة جديد" لإنشاء قسم جديد
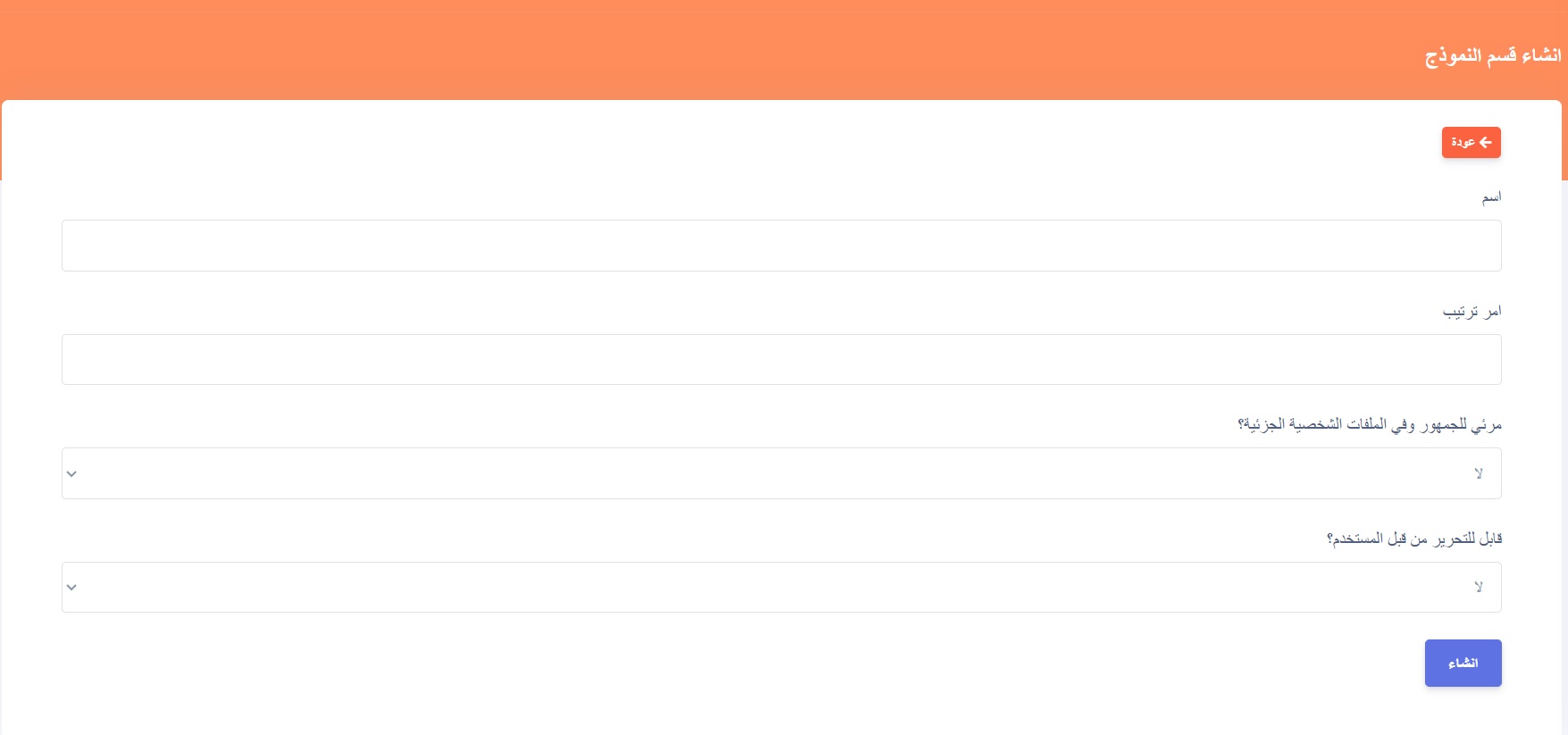
يتم شرح المجالات المختلفة أدناه
- الاسم : اسم القسم. سيكون هذا أيضًا مرئيًا للمرشحين. اختر اسمًا يصف نوع المعلومات التي سيتم جمعها بواسطة الحقول في هذا القسم
- ترتيب الفرز : يتحكم هذا في ترتيب عرض هذا القسم بالنسبة للأقسام الأخرى. سيتم عرض الأقسام بترتيب تصاعدي.
- مرئية للعامة وفي الملفات الشخصية الجزئية: يحدد هذا ما إذا كان ينبغي أن تكون البيانات في هذا القسم مرئية لأصحاب العمل أثناء عرض ملف تعريف المرشح على الواجهة الأمامية (إذا تم تعيين رؤية المرشح على عامة). كما يحدد ما إذا كان يجب أن يكون القسم مرئيًا في الملفات الشخصية الجزئية، أي تنزيلات PDF للسيرة الذاتية الجزئية/رسائل البريد الإلكتروني.
- قابلية التعديل من قبل المستخدم : يحدد هذا ما إذا كان المرشح قادرًا على إجراء تغييرات على الحقول في هذا القسم. إذا تم ضبطه على "لا"، فلن يتمكن سوى المسؤول من عرض الحقول وتعديلها في هذا القسم. كما أن ضبط هذا على "لا" سيؤدي إلى إخفاء هذا القسم وحقله من نموذج تسجيل المرشح.
- إظهار عند التسجيل : يحدد هذا الخيار ما إذا كان هذا القسم وحقوله ستكون مرئية أثناء التسجيل. لا يكون هذا الخيار مرئيًا إلا إذا تم تعيين "قابل للتعديل بواسطة المستخدم" على "نعم". إذا قمت بتعيين هذا الخيار على "لا"، فلن يرى المرشحون هذا القسم وحقوله عند التسجيل لأول مرة. ومع ذلك، سيظل بإمكانهم رؤية هذا القسم إذا اختاروا تحديث حساباتهم من صفحة ملفهم الشخصي.
بمجرد إنشاء قسم، سيتم توجيهك مرة أخرى إلى صفحة قائمة الأقسام.

انقر على زر "إدارة الحقول" لقسم ما لإنشاء حقول له.
نموذج الملف التعريفي لصاحب العمل
افتراضيًا، يظهر نموذج التسجيل لأصحاب العمل على النحو التالي:
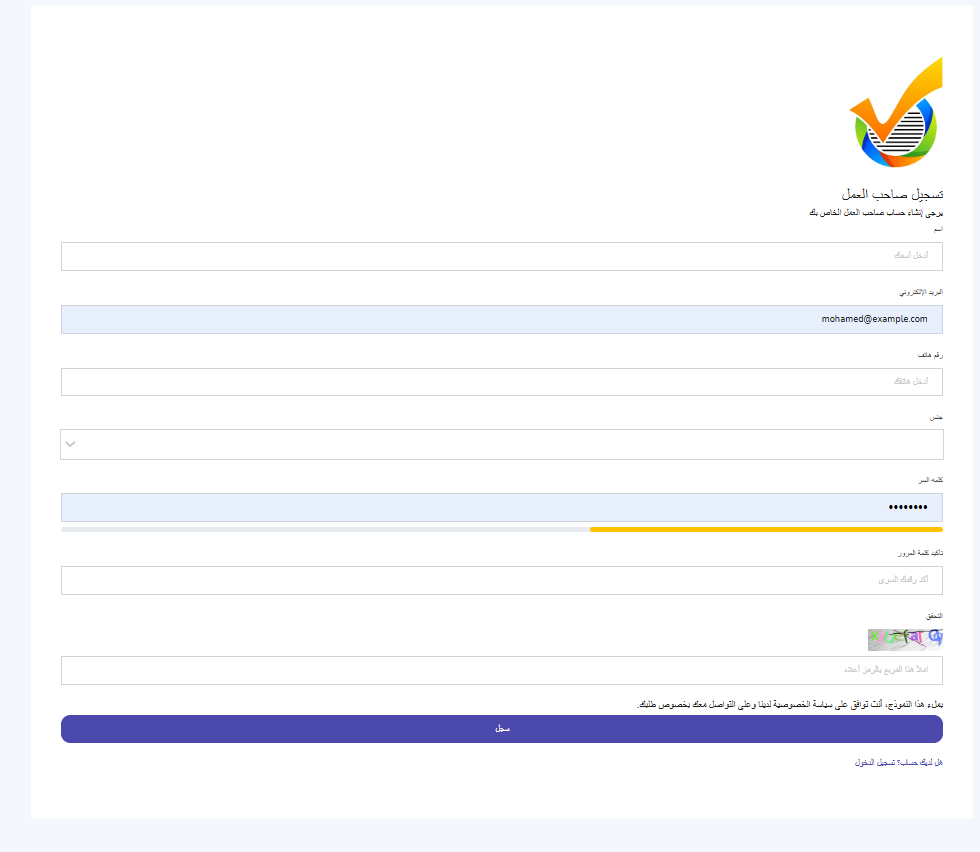
ومع ذلك، إذا كنت تريد من كل صاحب عمل تقديم المزيد من المعلومات أثناء التسجيل، فيمكنك إضافة المزيد من الحقول إلى نموذج تسجيل صاحب العمل.
لإدارة الحقول المخصصة لملفات تعريف صاحب العمل، انتقل إلى "الإعدادات" - "النماذج" - "ملف تعريف صاحب العمل"
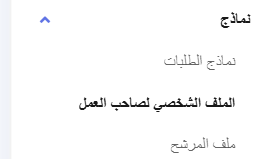
تفتح صفحة نموذج ملف تعريف صاحب العمل كما هو موضح أدناه
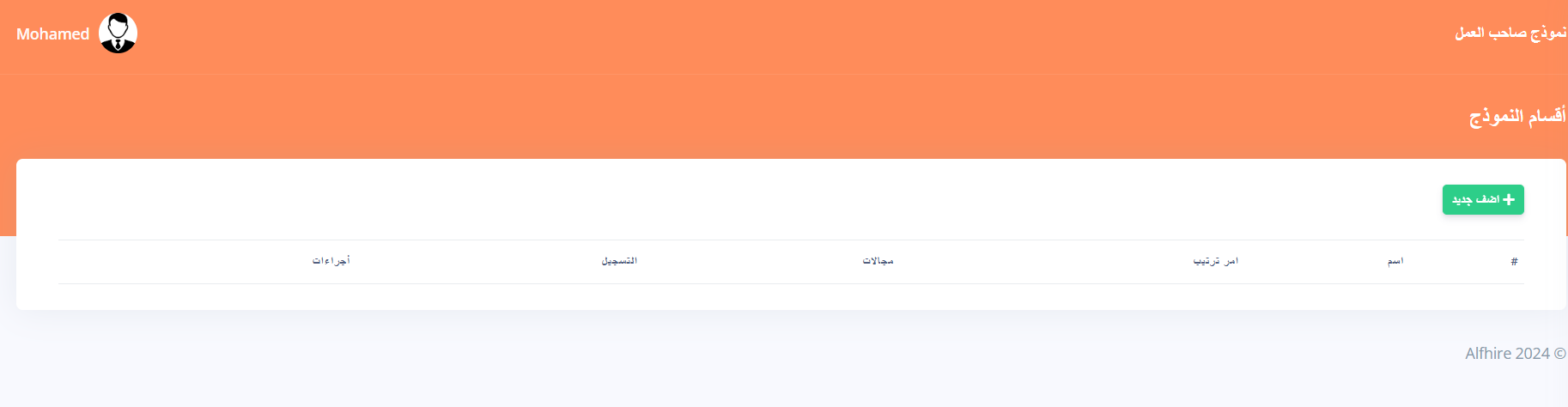
يجب أن ينتمي كل حقل إلى قسم. تسمح لك الأقسام بتجميع الحقول ذات الصلة وتجعل نموذجك أكثر تنظيمًا. انقر فوق الزر "إضافة جديد" لإنشاء قسم جديد
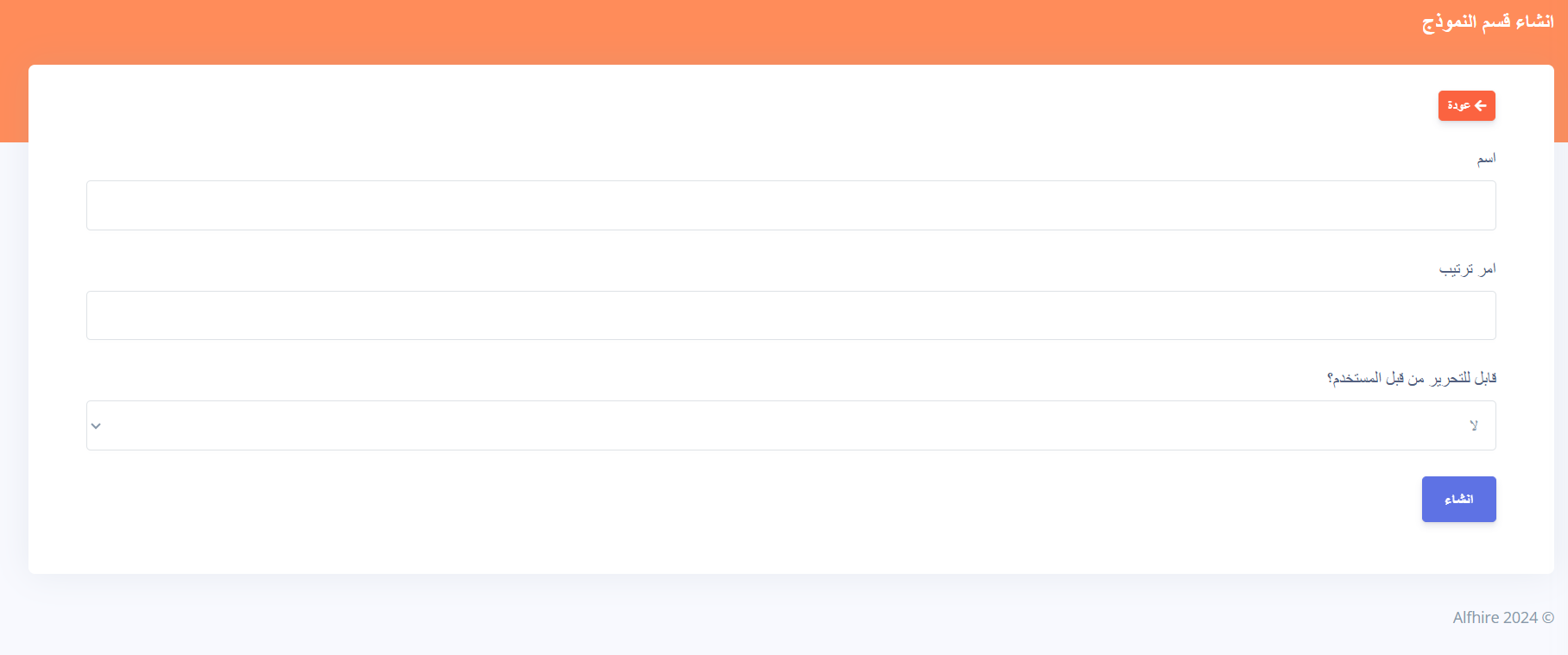
يتم شرح المجالات المختلفة أدناه
- الاسم : اسم القسم. سيكون هذا أيضًا مرئيًا لأصحاب العمل. اختر اسمًا يصف نوع المعلومات التي سيتم جمعها بواسطة الحقول في هذا القسم
- ترتيب الفرز : يتحكم هذا في ترتيب عرض هذا القسم بالنسبة للأقسام الأخرى. سيتم عرض الأقسام بترتيب تصاعدي.
- قابلية التعديل من قبل المستخدم : يحدد هذا ما إذا كان صاحب العمل قادرًا على إجراء تغييرات على الحقول في هذا القسم. إذا تم ضبطه على "لا"، فلن يتمكن سوى المسؤول من عرض الحقول وتعديلها في هذا القسم. كما أن ضبط هذا على "لا" سيؤدي إلى إخفاء هذا القسم وحقله من نموذج تسجيل صاحب العمل.
- إظهار عند التسجيل : يحدد هذا الخيار ما إذا كان هذا القسم وحقوله ستكون مرئية أثناء التسجيل. لا يكون هذا الخيار مرئيًا إلا إذا تم تعيين "قابل للتعديل بواسطة المستخدم" على "نعم". إذا قمت بتعيين هذا الخيار على "لا"، فلن يرى أصحاب العمل هذا القسم وحقوله عند التسجيل لأول مرة. ومع ذلك، سيظل بإمكانهم رؤية هذا القسم إذا اختاروا تحديث حساباتهم من صفحة الملف الشخصي لحساباتهم.
بمجرد إنشاء قسم، سيتم توجيهك مرة أخرى إلى صفحة قائمة الأقسام.
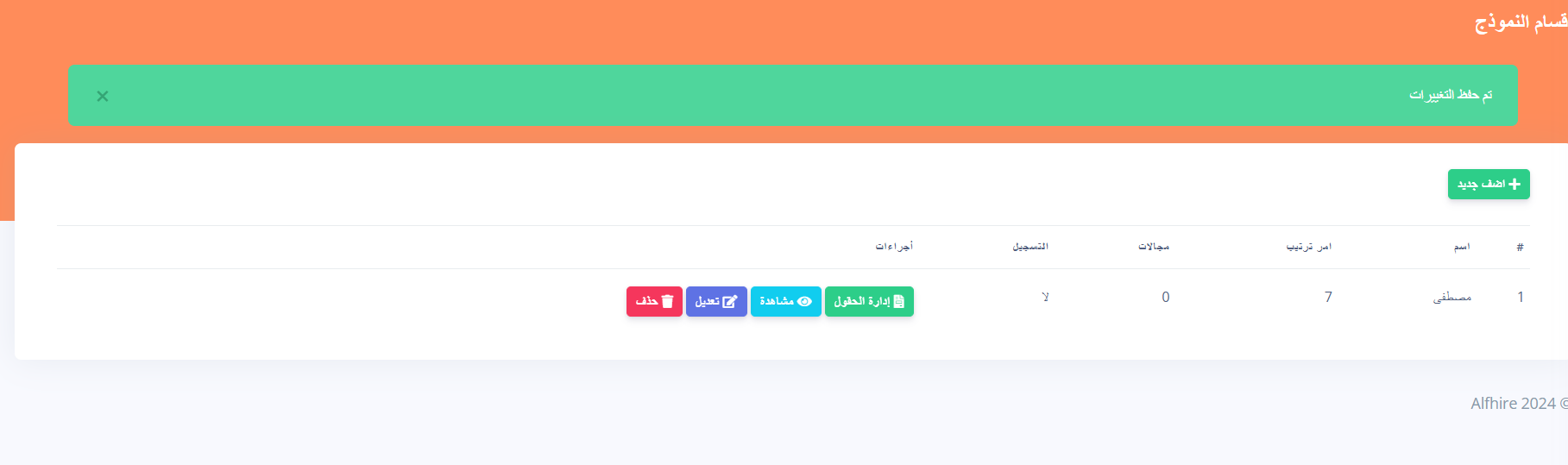
انقر على زر "إدارة الحقول" لقسم ما لإنشاء حقول له. إن إنشاء الحقول هنا يشبه عملية إنشاء حقول نموذج الطلب.
نماذج الطلب
يتيح لك alfhire إنشاء نماذج طلبات متعددة. نموذج الطلب هو نموذج مخصص متاح فقط لأصحاب العمل. يمكن لأصحاب العمل استخدام هذه النماذج لتقديم طلبات للحصول على خدماتك.
يمكن تخصيص كل نموذج طلب من أجل الحصول على النوع الصحيح من المعلومات التي تحتاجها من أنواع مختلفة من أصحاب العمل. على سبيل المثال، إذا كنت تدير وكالة مربيات أطفال تقدم خدماتها للآباء ورياض الأطفال، فيمكنك اختيار إنشاء نموذجين للطلب، أحدهما للآباء والآخر لرياض الأطفال. يمكن وضع روابط لنماذج الطلب في قوائم التنقل الخاصة بك لتسهيل تحديد موقعها من قبل أصحاب العمل.
لإنشاء نموذج طلب، قم بتسجيل الدخول إلى حساب المسؤول الخاص بك وانتقل إلى "الإعدادات" - "النماذج" - "نماذج الطلب".
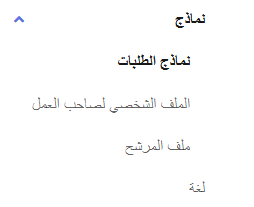
سيتم فتح صفحة نماذج الطلب والتي تعرض قائمة بجميع النماذج المتاحة.
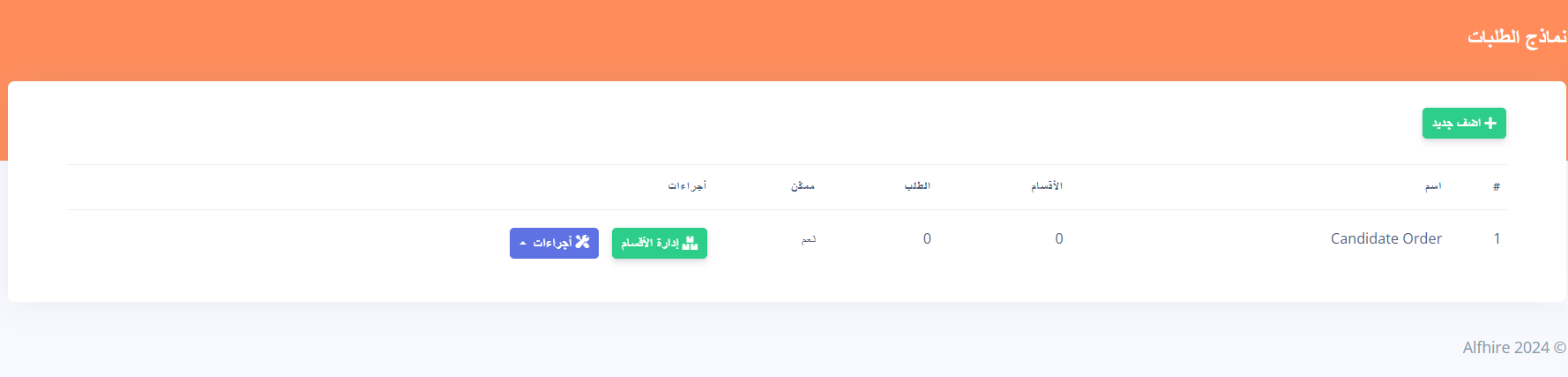
لإنشاء نموذج جديد، انقر فوق زر "إضافة جديد".
سيتم فتح صفحة نموذج الطلب والتي تحتوي على الحقول التالية:
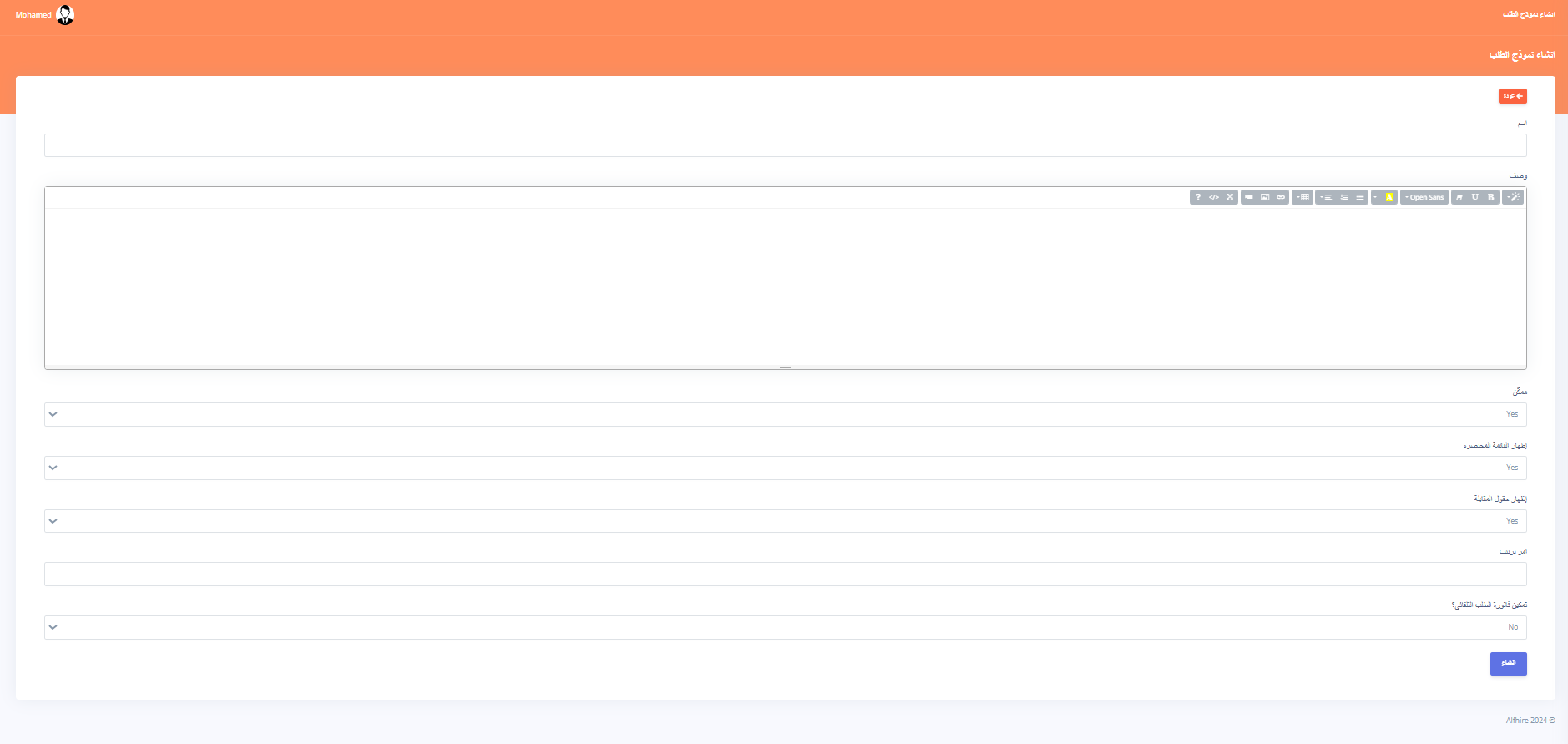
- الاسم : أدخل اسم النموذج. اختر اسمًا يصف وظيفة النموذج، حيث سيتم عرض هذا الاسم كعنوان للنموذج عندما يفتحه أصحاب العمل.
- الوصف : يجب أن يحتوي وصف النموذج على التعليمات التي ترغب في أن يقرأها أصحاب العمل قبل ملء النموذج. سيكون هذا الوصف مرئيًا في القسم الأول من كل صفحة طلب يحاول صاحب العمل ملؤها. سيكون مرئيًا أيضًا في قائمة نموذج الطلب التي يتم عرضها إذا كان هناك أكثر من نموذج طلب نشط.
- ممكّن : يحدد هذا ما إذا كان النموذج يمكنه تلقي الاستجابات أم لا. إذا تم تعطيله، فلن يتمكن أصحاب العمل من عرض النموذج حتى إذا كان لديهم عنوان URL.
- إظهار القائمة المختصرة : عندما يقوم صاحب العمل بتقديم طلبات، فقد يرغب في اختيار مرشحين من القائمة العامة. يحدد هذا الإعداد ما إذا كان المرشحون المختارون سيكونون مرئيين في النموذج أثناء تعبئته. قد ترغب في تعطيل هذا إذا كنت لا تتوقع أن يكون أصحاب العمل الذين تم تصميم النموذج من أجلهم مهتمين باختيار المرشحين.
- إظهار حقول المقابلة : عادةً ما تُستخدم نماذج الطلبات لتقديم الطلبات للمرشحين، وعادةً ما يؤدي هذا إلى تحديد موعد للمقابلة. بشكل افتراضي، تحتوي النماذج على بعض الحقول التي تمكن أصحاب العمل من تحديد تفاصيل المقابلة المفضلة لديهم مثل تاريخ المقابلة ومكان المقابلة ووقت المقابلة.
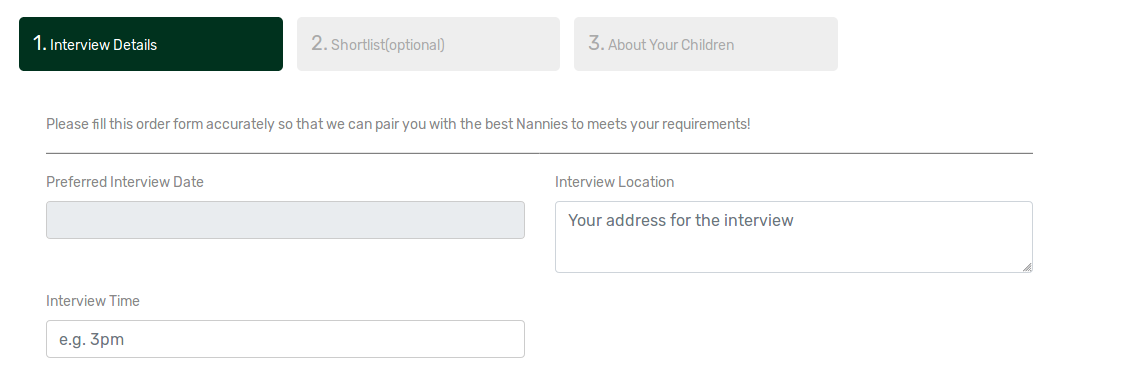
إذا كنت ترغب في إخفاء هذه الحقول في نموذج، فيمكنك القيام بذلك باستخدام هذا الخيار. - تمكين فاتورة الطلب التلقائية : يحدد هذا الخيار ما إذا كنت ترغب في إنشاء فاتورة تلقائيًا في كل مرة يقوم فيها صاحب العمل بإنشاء طلب بنجاح. وهذا مفيد بشكل خاص لجمع رسوم التعبئة. إذا تم تعيينه على نعم، فسيتم إنشاء فاتورة تلقائيًا لصاحب العمل وسيتم إعادة توجيهه إلى صفحة الدفع بعد تقديم طلبه.
- مبلغ الفاتورة : لن يكون لهذا الخيار تأثير إلا إذا تم تعيين خيار "تمكين فاتورة الطلب التلقائي" على "نعم". يحدد هذا المبلغ الذي سيتم تحصيله من الفاتورة التي تم إنشاؤها تلقائيًا.
- عنوان الفاتورة : لن يكون لهذا الخيار تأثير إلا إذا تم تعيين خيار "تمكين فاتورة الطلب التلقائي" على "نعم". يحدد هذا عنوان الفاتورة التي يتم إنشاؤها تلقائيًا.
- وصف الفاتورة : هذا هو وصف عنصر الفاتورة للفاتورة التي تم إنشاؤها تلقائيًا (إذا تم تمكينها).
- فئة الفاتورة : يتيح لك الف هاير تصنيف الفواتير الخاصة بك لتسهيل الفرز. يمكنك تحديد فئة الفاتورة التي ستنتمي إليها الفاتورة التي تم إنشاؤها تلقائيًا (إذا تم تمكينها) افتراضيًا.
بمجرد إنشاء نموذج بنجاح، يمكنك المتابعة لإنشاء أقسام لذلك النموذج. يتكون كل نموذج طلب من "أقسام". يمكنك إنشاء عدد الأقسام الذي تريده لكل نموذج. يمكن أن يحتوي كل قسم على حقول متعددة. الحقول هي عناصر التحكم الفعلية في النموذج التي يملأ فيها صاحب العمل بيانات الإدخال. يمكن أن تكون الحقول من أنواع مختلفة مثل مربعات النص ومنطقة النص والتحديد وأزرار الاختيار والعلامات ومربعات الاختيار وإدخال الملف.
لإنشاء قسم جديد، انقر على زر "إدارة الأقسام" لنموذج الطلب الذي تقوم بتعديله
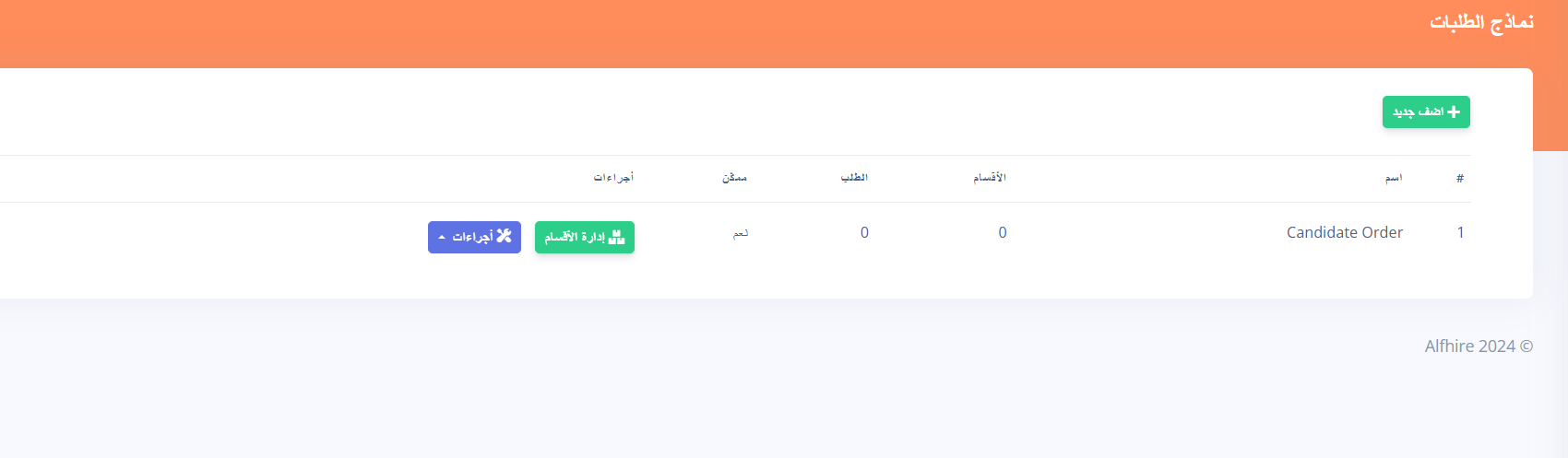
بعد ذلك، انقر على زر "إضافة جديد".
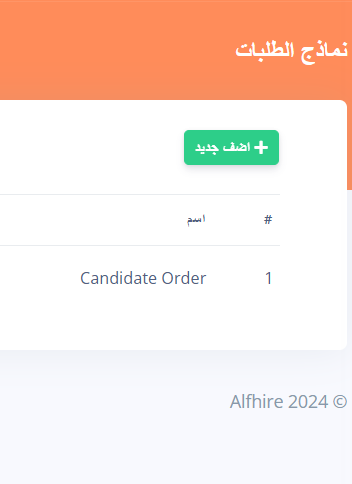
سيتم فتح صفحة إنشاء قسم نموذج الطلب كما هو موضح أدناه:
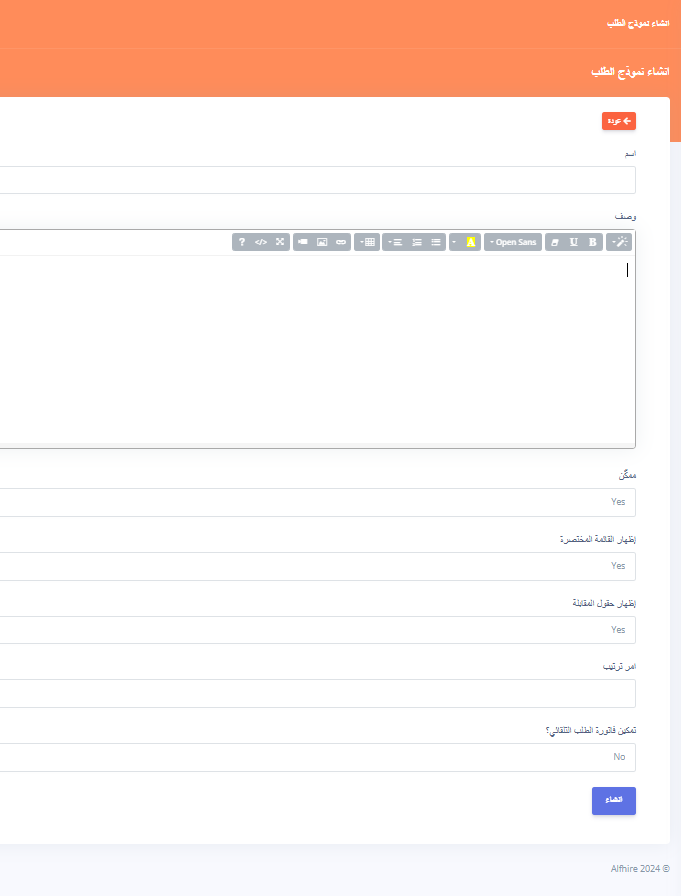
يتم شرح الحقول المختلفة في هذه الصفحة أدناه:
- الاسم : هذا هو اسم القسم. أدخل اسمًا يصف هذا القسم. ومع ذلك، تأكد من عدم جعل اسمك طويلًا جدًا، حيث يتم عرض هذا الاسم كعنوان لقسم النموذج في نموذج الطلب كما هو موضح أدناه.
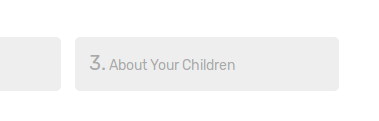
نوصيك باستخدام ثلاث أو أربع كلمات فقط كاسم للقسم. - ترتيب الفرز : ترتيب الفرز هو رقم يتحكم في ترتيب عرض هذا القسم بالنسبة لأقسام الترتيب في نفس النموذج. يجب أن تكون ترتيبات الفرز عددًا صحيحًا (على سبيل المثال 1،2،3). يتم عرض الأقسام بترتيب تصاعدي لترتيب الفرز. وبالتالي، إذا قمت بتعيين الرقم 1 كترتيب فرز لقسم، فسيكون أول قسم يتم عرضه بعد قسمي "التفاصيل" و"القائمة المختصرة" (إذا تم تمكينهما).

نوصيك بعدم تكرار ترتيبات فرز الأقسام في نموذج واحد، أي لا تعطي قسمين في نفس النموذج نفس رقم ترتيب الفرز. هذا للتأكد من أن ترتيب العرض الخاص بك يمكن التنبؤ به. - الوصف : هذا نص وصفي يشرح كيفية ملء الحقول في هذا القسم. يتم عرض هذا النص لأصحاب العمل عند انتقالهم إلى هذا القسم في نموذج الطلب.
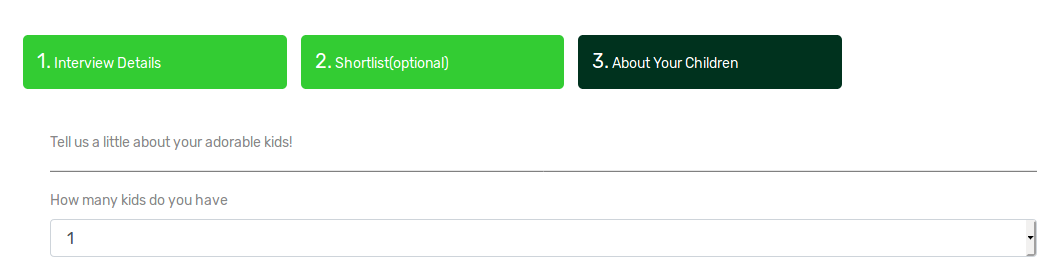
- التخطيط : يستخدم حقل التخطيط لتحديد الترتيب الذي سيتم عرض الحقول به في النموذج. يمكن أن يكون التخطيط إما "عموديًا" أو "أفقيًا". إذا تم ضبطه على "عمودي"، فسيتم وضع حقول الترتيب عموديًا في النموذج على سبيل المثال
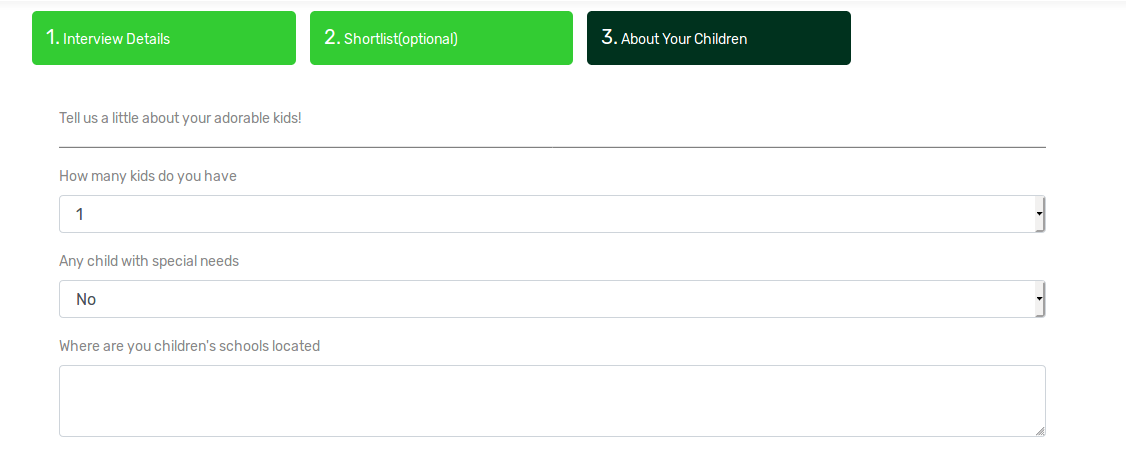
ومع ذلك، إذا قمت بتعيين التخطيط على "أفقي"، فيمكنك ترتيب الحقول في هذا القسم بتنسيق شبكة. سيؤدي تحديد خيار "أفقي" إلى الكشف عن خيار "عرض العمود"

يتم وضع الشبكات في كتل من 12. يمكنك تحديد عدد الكتل من أصل 12 التي يجب أن يشغلها كل عمود في القسم. على سبيل المثال، إذا حددت 6/12 كعرض للعمود، فسيشغل كل حقل نصف المساحة في القسم كما هو موضح أدناه:

إذا قمت بالتعيين على 4/12، فسيشغل كل حقل ثلث المساحة في القسم كما هو موضح أدناه:

إنشاء الحقول
بعد إنشاء الأقسام بنجاح، يمكنك بعد ذلك إنشاء الحقول. يمثل كل حقل (باستثناء حقل "التسمية") جزءًا من البيانات التي ترغب في جمعها من صاحب العمل. لإنشاء أو إدارة الحقول لقسم من النموذج، انقر فوق الزر "إدارة الحقول" لهذا القسم:
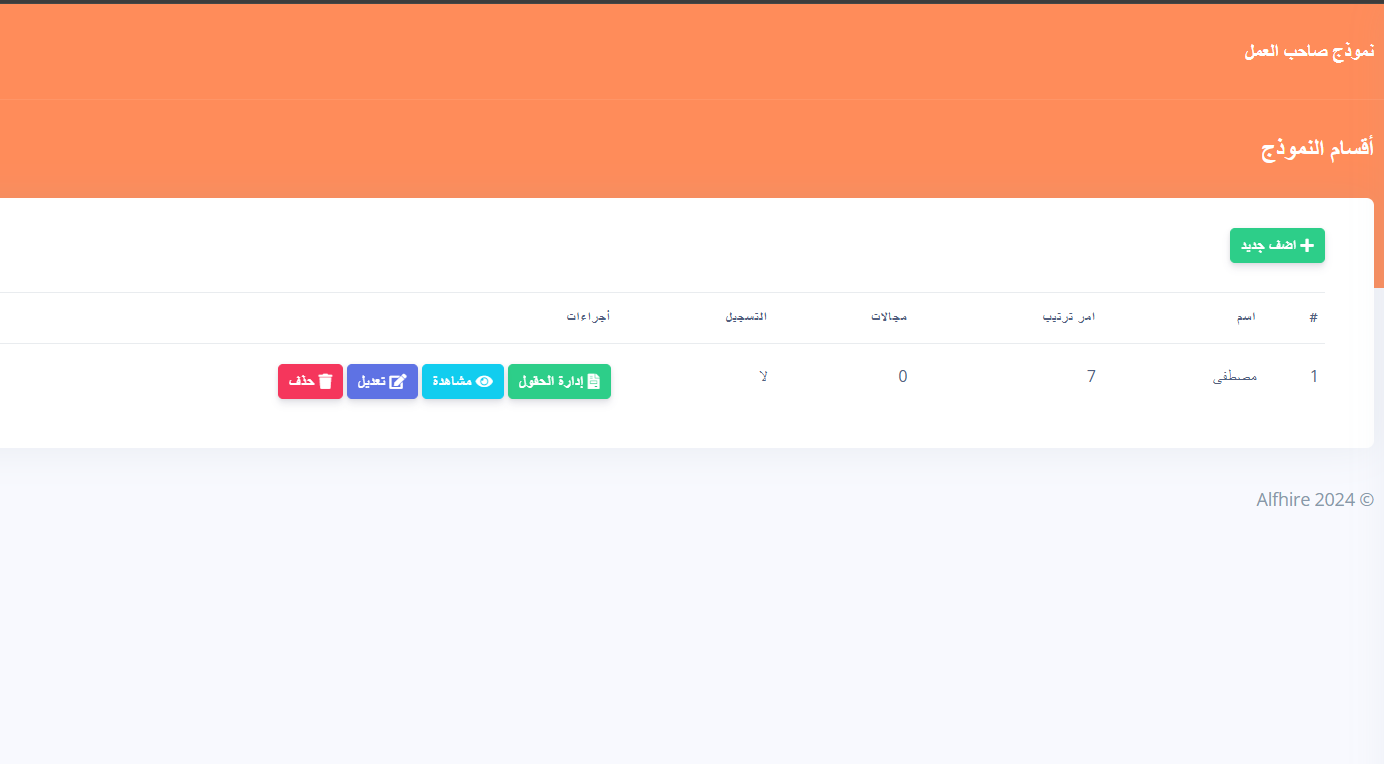
يؤدي هذا إلى إظهار قائمة بكل الحقول في هذا القسم. يمكنك رؤية نوع الحقل وترتيب الفرز وما إذا كان الحقل حقلاً مطلوبًا أم لا.
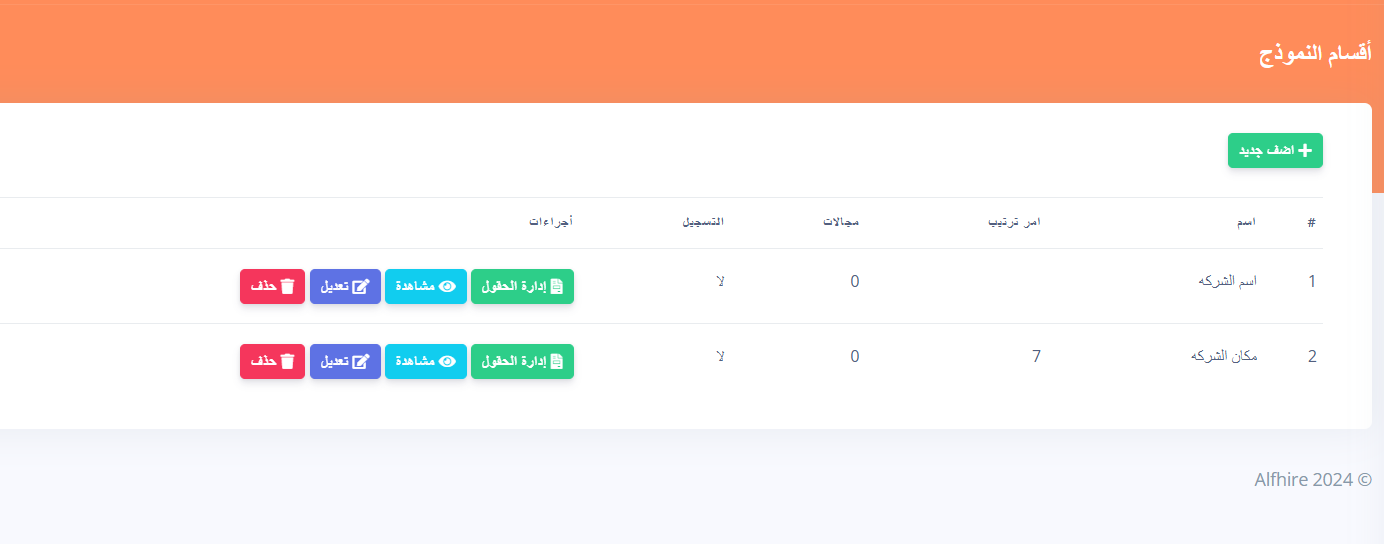
انقر بعد ذلك على زر "إضافة جديد"، سيؤدي هذا إلى فتح صفحة إنشاء الحقل:
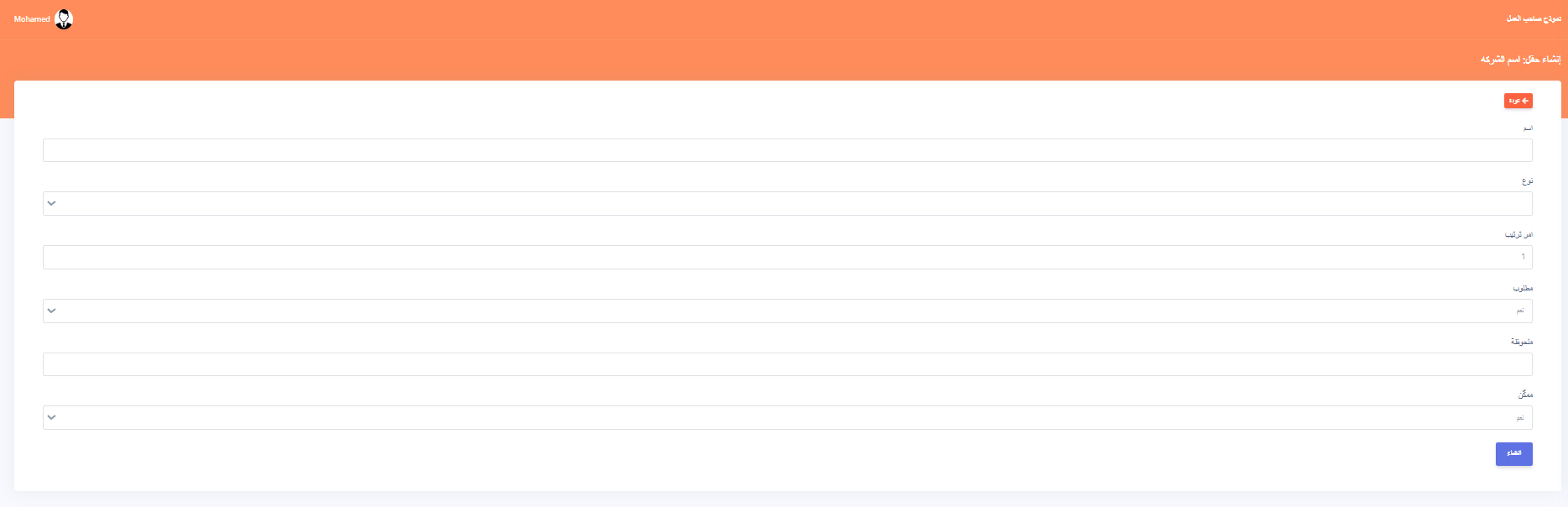
يتم وصف كل خيار في هذه الصفحة أدناه:
- الاسم : هذا هو عنوان الحقل. يرجى إعطاء كل حقل اسمًا يصف بوضوح نوع البيانات التي يجب إدخالها فيه.
- النوع: يصف هذا طبيعة حقل النموذج الذي سيتم إنشاؤه. يتم دعم أنواع الحقول التالية:
- النص: يقبل هذا سطرًا واحدًا من النص، على سبيل المثال
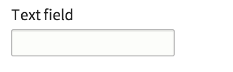
استخدم نوع الحقل هذا لجمع أجزاء صغيرة من النص.
- منطقة النص: يقبل هذا نص فقرة متعدد الأسطر، على سبيل المثال
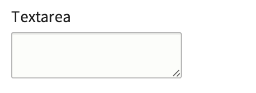
استخدم نوع الحقل هذا لجمع كمية أكبر من النص.
- تحديد: ينشئ هذا عنصر تحكم منسدل يسمح للمستخدم بالاختيار من قائمة من الخيارات، على سبيل المثال
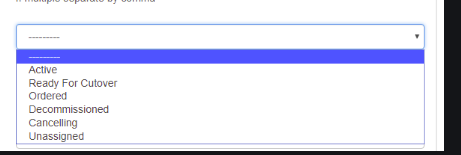
استخدم هذا الخيار إذا كنت ترغب في تقييد إدخال المستخدم بمجموعة محددة مسبقًا من الخيارات.
- الراديو: ينشئ هذا قائمة من الخيارات مشابهة لـ "تحديد" أعلاه. ومع ذلك، بالنسبة لأزرار الراديو، يتم عرض كل خيار على الصفحة دون الحاجة إلى النقر فوق عنصر التحكم، على سبيل المثال

استخدم هذا الخيار لقائمة أصغر من الخيارات.
- مربع الاختيار: تُستخدم مربعات الاختيار لإنشاء حقول "نعم" أو "لا". إذا حدد المستخدم الخيار، يتم تعيين قيمته على "نعم". إذا لم يتم تحديده، يتم تعيين قيمته على "لا" على سبيل المثال
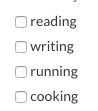
-ملف: يسمح هذا للمستخدم بتحميل ملف على سبيل المثال
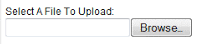
-التسمية: حقل التسمية هو خيار خاص لا يجمع أي بيانات في الواقع. يتم استخدام نوع الحقل هذا ببساطة لإنشاء عنوان داخل حقول النموذج. هذا مفيد جدًا إذا كنت ترغب في فصل الحقول داخل قسم النموذج. على سبيل المثال، راجع تسمية "معلومات المدرسة" أدناه
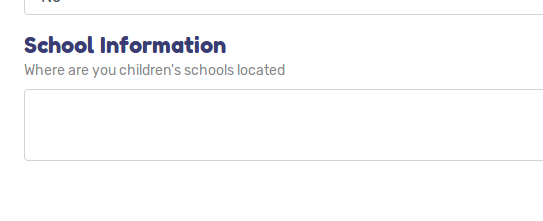
- ترتيب الفرز : يحدد هذا ترتيب الحقول بالنسبة للحقول الأخرى في نفس القسم. يتم ترتيب الحقول بترتيب تصاعدي. يجب أن يكون ترتيب الفرز عددًا صحيحًا. نوصيك بعدم تكرار ترتيب الفرز للحقول في نفس القسم.
- الخيارات : لا يظهر مربع الخيارات إلا إذا قمت بتحديد نوع الحقل "تحديد" أو "اختيار". يسمح لك هذا المربع بتحديد الخيارات التي يمكن تحديدها. يرجى ملاحظة أنه يتعين عليك إدخال كل خيار في سطر جديد، على سبيل المثال
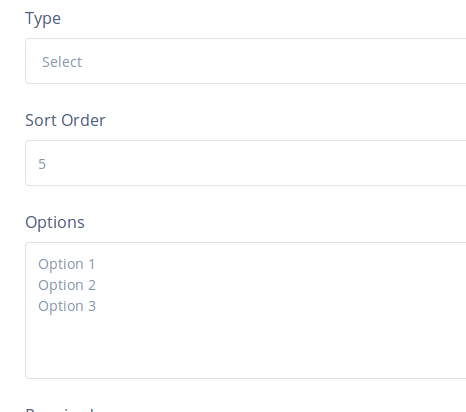
- مطلوب : يحدد هذا ما إذا كان هذا الحقل يجب أن يكون إلزاميًا. إذا تم ضبطه على "نعم"، فلن يتمكن أصحاب العمل من إرسال نموذج الطلب دون ملء هذا الحقل.
- تلميح : يتيح لك هذا تحديد نص وصفي يخبر المستخدم بنوع البيانات المتوقع لهذا الحقل. يرجى ملاحظة أن هذا يعمل فقط مع أنواع الحقول النصية وTexarea.
- ممكّن : يحدد هذا ما إذا كان الحقل سيكون مرئيًا في نموذج الطلب أم لا.
بمجرد إنشاء جميع الأقسام والحقول المرتبطة بها، يجب أن يكون نموذج الطلب الخاص بك جاهزًا للاستخدام!
لكن لاحظ أنك ستحتاج إلى إضافة النموذج إلى قائمة حتى يظهر على الموقع. يمكنك إضافة النموذج إلى قائمة الرأس أو التذييل بالانتقال إلى "الإعدادات" - "القائمة". انقر فوق خيار "قائمة الرأس" أو "قائمة التذييل".
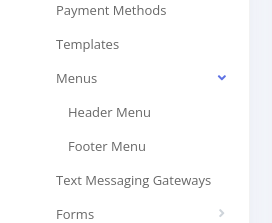
في صفحة تحرير القائمة، انقر على لوحة "نماذج الطلب". سترى قائمة بجميع نماذج الطلب الخاصة بك هناك. انقر على زر "إضافة" للنموذج الذي ترغب في إضافته إلى قائمتك.

يجب أن يكون من السهل الآن على أصحاب العمل العثور على نموذجك. لمزيد من المعلومات حول إدارة القوائم، يرجى الاطلاع على صفحة تعليمات "إدارة القوائم"
طرق الدفع
يتيح لك alfhire تكوين طرق الدفع التي تمنح المستخدمين خيارات مختلفة لإجراء الدفعات الخاصة بفواتيرك.
نحن ندعم بوابات دفع متعددة. تمر جميع المدفوعات عبر هذه البوابات مباشرة إلى حساباتك المصرفية أو محافظك الإلكترونية وفقًا لما تحدده البوابة. يمكنك تكوين البوابات باستخدام بيانات الاعتماد التي تحصل عليها مباشرة من البوابة.
لإدارة طرق الدفع الخاصة بك، انتقل إلى "الإعدادات" - "طرق الدفع"
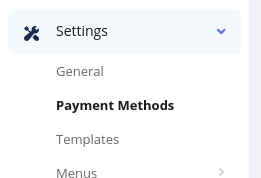
سيؤدي هذا إلى إظهار قائمة بجميع طرق الدفع المتاحة في النظام.
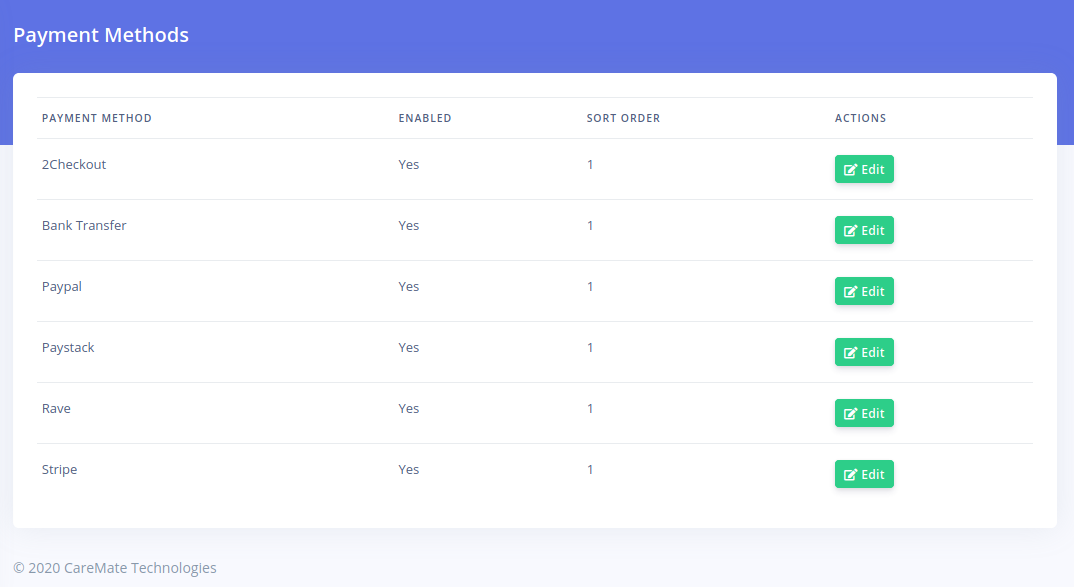
لتفعيل طريقة دفع، انقر على زر "تعديل". كل بوابة دفع لها إعدادات فريدة. وبالتالي، سيكون نموذج تعديل كل بوابة مختلفًا. بالنسبة لخيار "Paystack"، تفتح الصفحة التالية
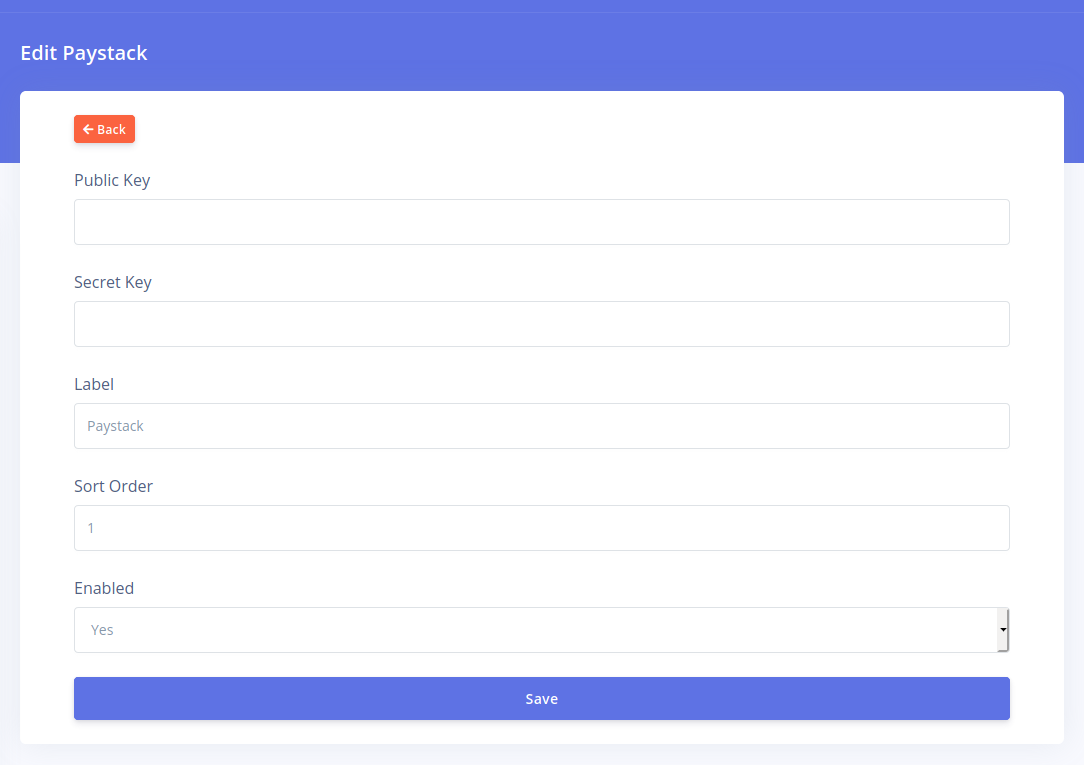
ومع ذلك، لاحظ أنه بالنسبة لكل بوابة، ستكون الحقول التالية موجودة دائمًا
- العلامة: هذا هو اسم البوابة التي يتم عرضها للمستخدم كخيار للدفع أثناء الخروج.
- ترتيب الفرز: هذا هو ترتيب بوابة الدفع بالنسبة للآخرين.
- ممكّن: يتحكم هذا فيما إذا كانت بوابة الدفع نشطة أم لا.
بالنسبة لكل بوابة، ستحتاج إلى الحصول على بيانات الاعتماد ذات الصلة من المزود. يرجى الرجوع إلى الوثائق الخاصة بكل مزود.
القوالب
يأتي alfhire مع قوالب مختلفة يمكنك الاختيار من بينها. القالب هو تصميم يمنح المنطقة العامة لتطبيق الف هاير مظهرًا خاصًا. يأتي كل قالب مع خيارات مختلفة تمكنك من تخصيص المظهر العام ومحتوى جوانب مختلفة من القالب.
لتخصيص السمة الحالية أو اختيار سمة جديدة، انتقل إلى "الإعدادات" - "القوالب"
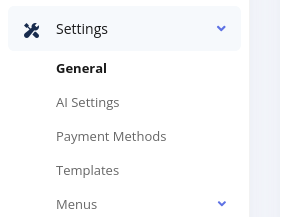
يتم تقسيم صفحة القوالب إلى قسمين: القالب النشط وجميع القوالب.
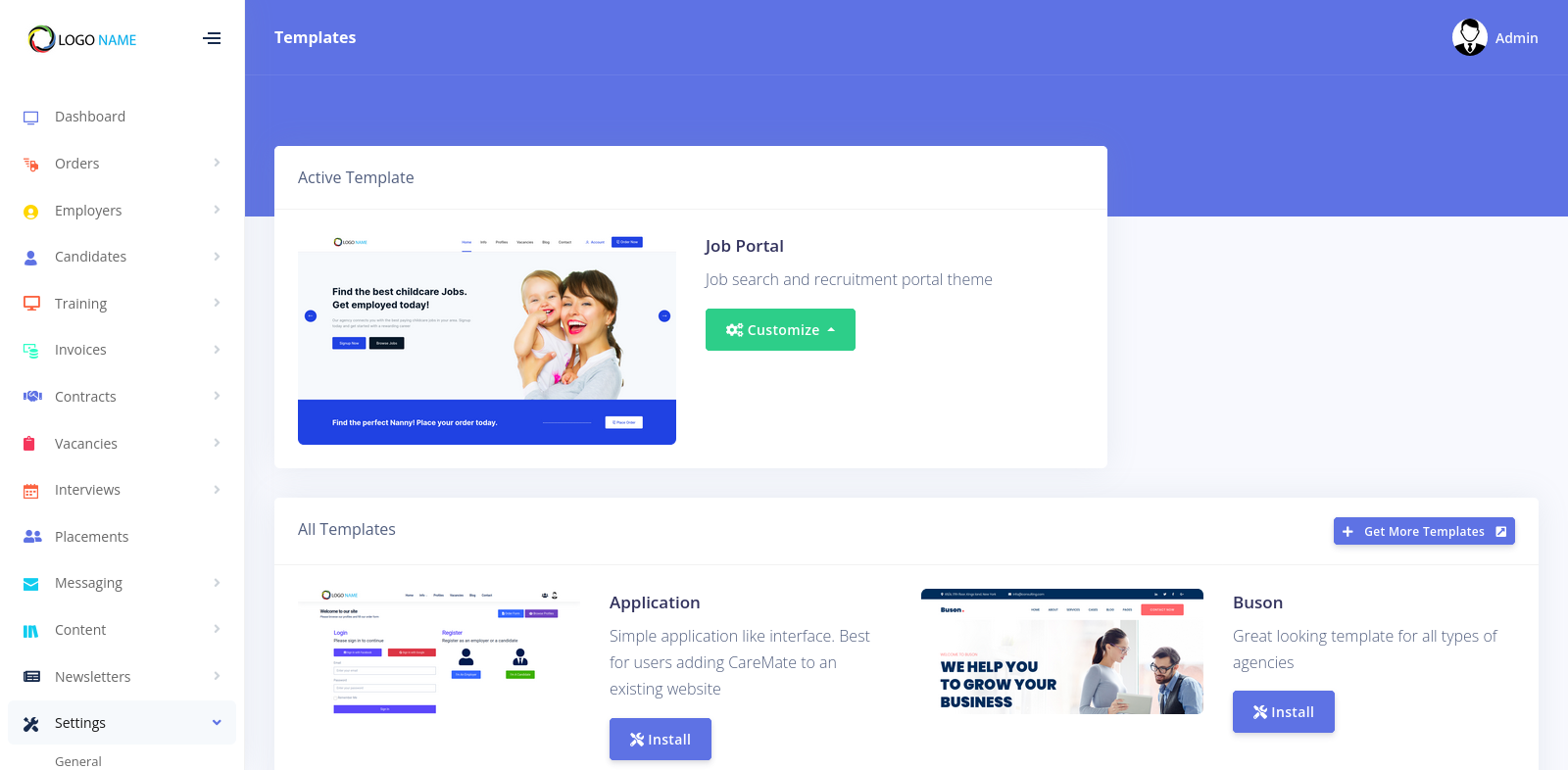
يعرض قسم "القالب النشط" القالب المثبت حاليًا ويعرض أيضًا أزرارًا لتعديل القالب. يعرض قسم "كل القوالب" كل القوالب المتاحة التي يمكنك الاختيار من بينها. انقر فوق الزر "تثبيت" إذا كنت ترغب في التبديل إلى قالب جديد. لتعديل القالب الحالي، انقر فوق الزر "تخصيص".
يؤدي النقر فوق الزر "تخصيص" إلى ظهور خيارين: الإعدادات والألوان
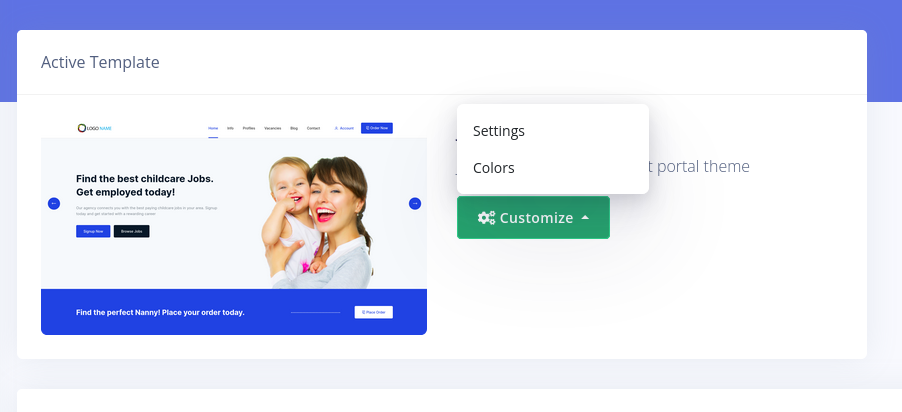
زر "الإعدادات" هو الخيار الرئيسي لتعديل القالب. وهو يؤدي إلى صفحة تحتوي على نماذج مختلفة لتخصيص القالب. ويؤدي خيار "اللون" إلى صفحة تمكنك من تغيير الألوان الرئيسية المختلفة التي يستخدمها القالب.
الضغط على خيار "الإعدادات" يؤدي إلى صفحة مثل الصفحة أدناه:
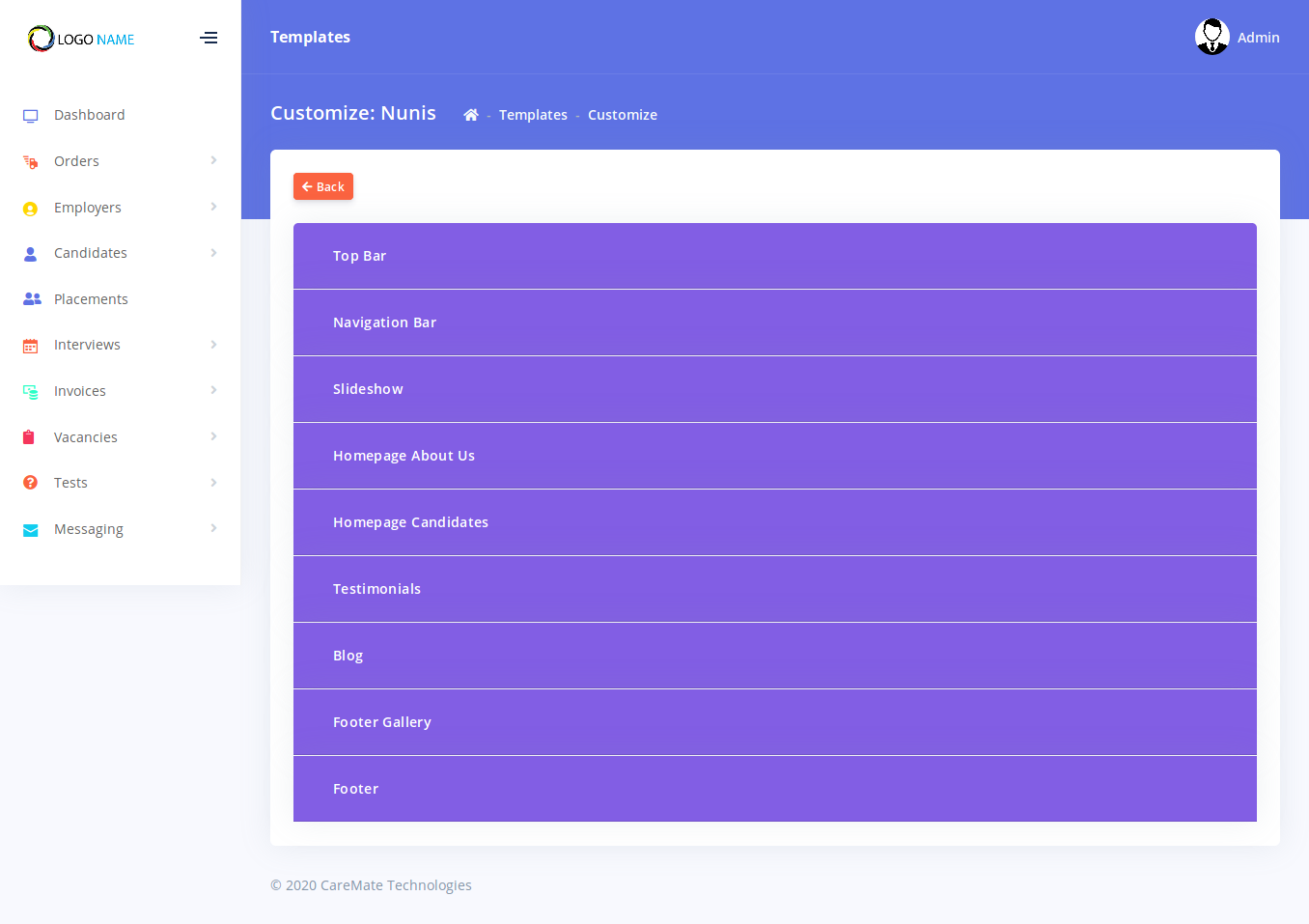
يرجى ملاحظة أن صفحة إعدادات كل قالب ستوفر خيارات مختلفة غير تلك الموضحة في هذه الصورة.
يؤدي النقر فوق أي من الخيارات إلى فتح اللوحة لإظهار عناصر التحكم المتوفرة لتعديل هذا الخيار.

يحتوي كل خيار دائمًا على عنصر تحكم منسدلة "ممكّن" في الجزء العلوي الأيسر. ويمكن استخدام هذا العنصر لتمكين هذا الخيار أو تعطيله بالكامل. بمجرد تعديل أي من محتويات أحد الخيارات، انقر فوق الزر "حفظ التغييرات". وستنعكس تغييراتك على البوابة الإلكترونية الخاصة بك على الفور.
إدارة القوائم
تتيح لك ميزة قوائم alfhire تخصيص الخيارات وترتيب القائمة بالكامل في أقسام الرأس والتذييل في بوابة الويب الخاصة بك.
يمكن العثور على خيارات القوائم ضمن "الإعدادات" - "القوائم"
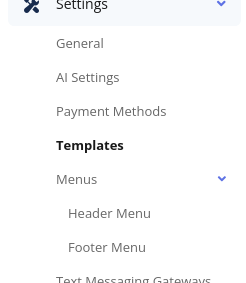
سوف ترى خياري "قائمة الرأس" و"قائمة التذييل".
تتحكم قائمة "الرأس" في القائمة العلوية في جميع الصفحات العامة في واجهة المستخدم الأمامية (باستثناء تسجيل الدخول والتسجيل). على سبيل المثال:

يتم تعيين الروابط الموجودة في هذه الصورة بواسطة ميزة "قائمة الرأس".
تحدد قائمة التذييل الروابط الموجودة أسفل كل صفحة عامة للموقع. على سبيل المثال
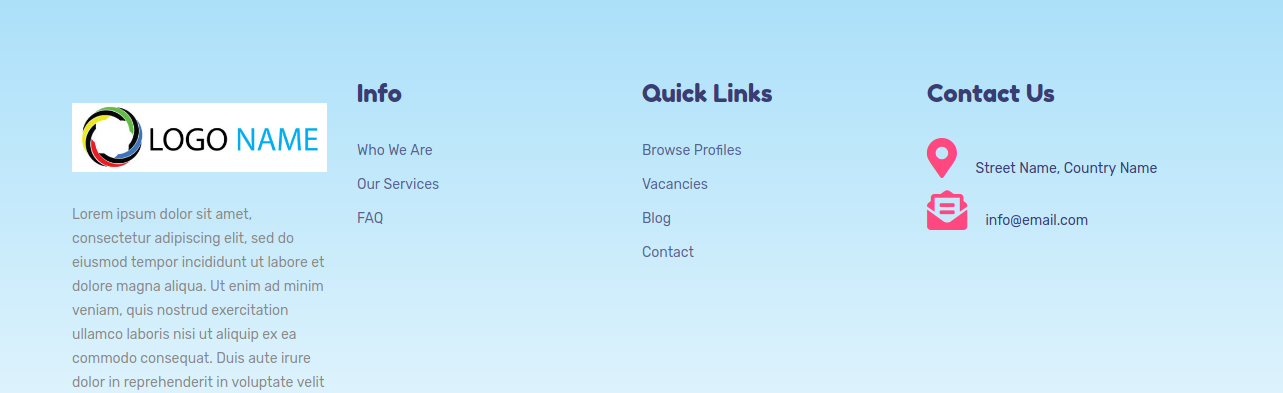
في هذا المثال، يتم التحكم في أعمدة المعلومات والروابط السريعة بواسطة ميزة قائمة التذييل.
إن وظائف صفحات قائمة الرأس وقائمة التذييل متطابقة. فلنلق نظرة على ضبط قائمة الرأس. يؤدي النقر على خيار "قائمة الرأس" إلى فتح صفحة مثل الصفحة التالية:
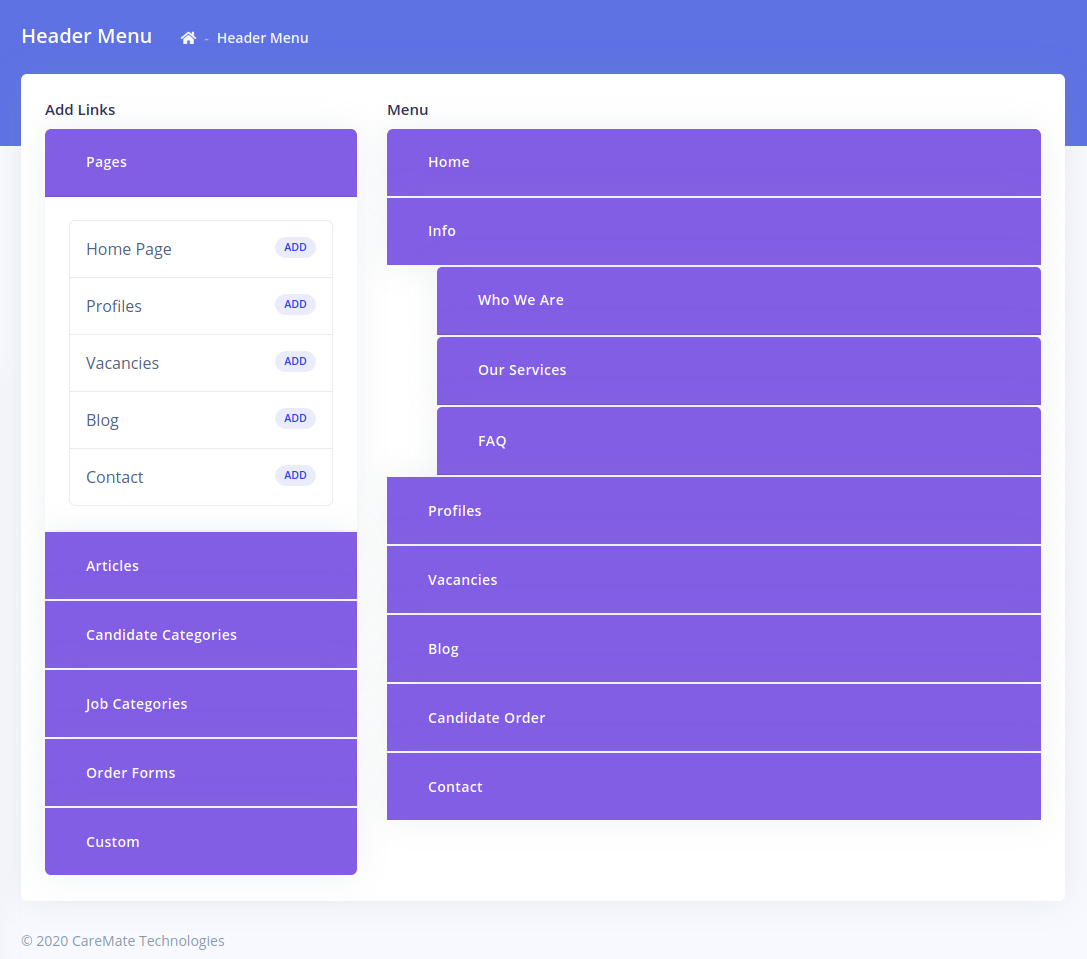
يوفر لك عمود "إضافة الروابط" الموجود على اليسار جميع الصفحات المتاحة لإضافتها إلى القائمة. ويعرض عمود "القائمة" الموجود على اليمين القائمة الحالية. ويحتوي عمود "إضافة رابط" على علامات التبويب التالية التي يمكن توسيعها لعرض الصفحات المتاحة:
- الصفحات: هذه هي الصفحات القياسية للواجهة الأمامية. يمكن إضافة صفحات مثل الصفحة الرئيسية وصفحة الملف الشخصي وصفحة الاتصال وما إلى ذلك إلى القائمة من هنا.
- المقالات: يمكن إضافة جميع مقالاتك (التي تم إنشاؤها تحت "المحتوى" - "المقالات") من هنا
- فئات المرشحين: يمكنك إضافة جميع فئات المرشحين الخاصة بك من هنا.
- فئات الوظائف: يمكن إضافة جميع فئات الوظائف الشاغرة لديك من هنا
- نماذج الطلبات: يمكنك إضافة أي من نماذج الطلبات الخاصة بك من هنا. يرجى التأكد من تمكين النموذج.
- مخصص: هذه لوحة خاصة تسمح لك بإضافة روابط مخصصة إلى القائمة. يمكنك الارتباط بأي صفحة داخل أو خارج البوابة الخاصة بك.
بمجرد النقر على رابط "إضافة" لأي من الصفحات (أو زر "إضافة" للصفحات المخصصة)، ستتم إضافة الصفحة إلى العمود الأيمن. سيؤدي النقر على الصفحة المضافة حديثًا إلى الكشف عن الحقول التالية
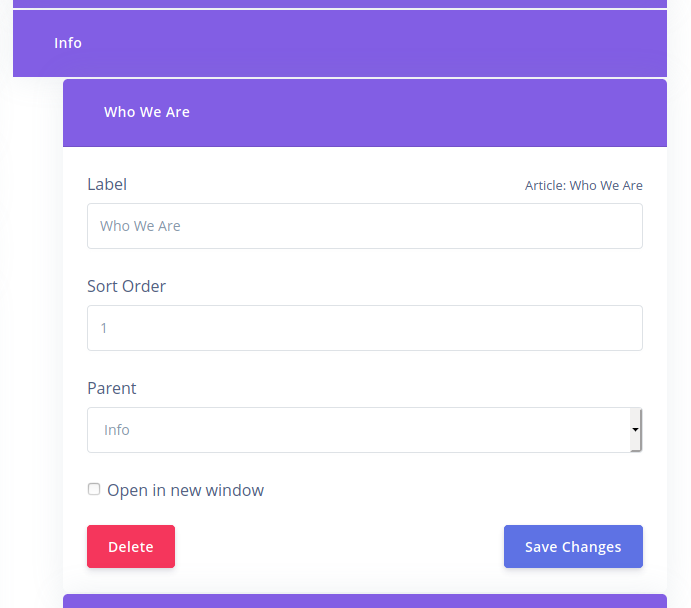
يحتوي حقل "التسمية" على النص الفعلي الذي يتم عرضه في القائمة لهذه الصفحة. يتحكم حقل "ترتيب الفرز" في موضع عنصر القائمة بالنسبة إلى العناصر الشقيقة له. تُستخدم القائمة المنسدلة "الأصل" لوضع قائمة أسفل عنصر آخر. في هذا المثال، يتم وضع صفحة "من نحن" أسفل صفحة "المعلومات".
بوابات الرسائل القصيرة
يتيح لك تطبيق alfhire إرسال رسائل نصية باستخدام بوابات SMS مختلفة. يتيح لك قسم إعدادات بوابات SMS تكوين البوابات التي يجب أن تكون متاحة للإرسال.
لفتح صفحة بوابات الرسائل القصيرة، انقر على صفحة "الإعدادات" - "بوابات الرسائل القصيرة"
ستظهر قائمة البوابات المتاحة
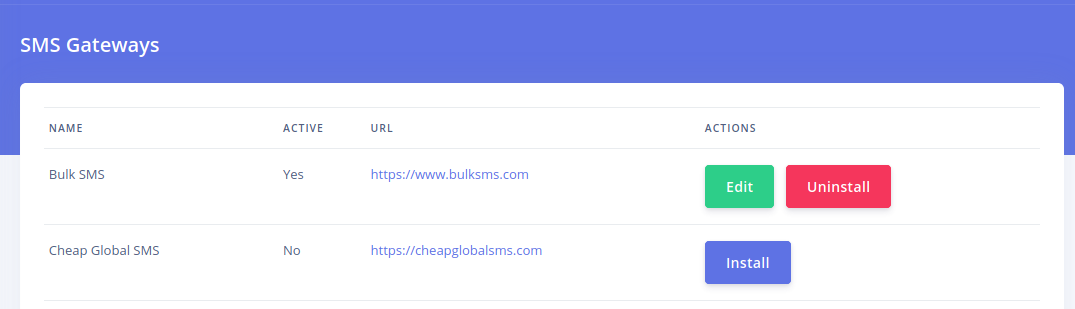
تعرض القائمة ما إذا كانت البوابة نشطة أم لا. كما يمكن رؤية عنوان URL للبوابة هنا. إذا لم يكن لديك حساب بالفعل مع أي من هذه البوابات، فيرجى اتباع الرابط وإنشاء حساب.
انقر فوق "تثبيت" لتمكين بوابة. انقر فوق حقل "تحرير" لتحرير بوابة. ستظهر صفحة إعدادات كل بوابة مختلفة. احفظ بيانات الاعتماد المطلوبة للبوابة واحفظها.
ضبط اللغة الخاصة بك
يتيح لك alfhire تغيير اللغة المستخدمة لواجهة الإدخال في الواجهة الأمامية والخلفية. لتغيير اللغة، انتقل إلى "الإعدادات" - "اللغة"
يؤدي هذا إلى فتح صفحة اختيار اللغة
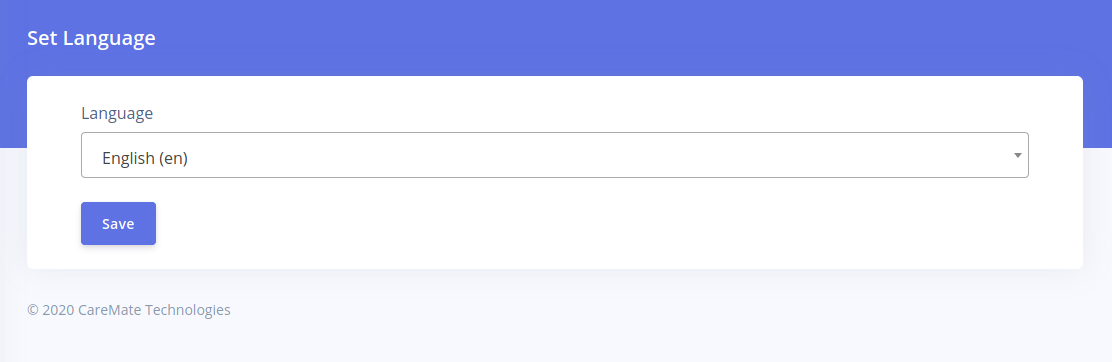
حدد اللغة من القائمة ثم انقر فوق "حفظ".
يرجى ملاحظة أن المستخدمين النهائيين غير قادرين على تغيير اللغات على الواجهة الأمامية. لا يمكن للتطبيق استخدام سوى لغة واحدة في كل مرة.
إعدادات البريد الإلكتروني
تتيح لك علامة التبويب "البريد الإلكتروني" الموجودة في صفحة "الإعدادات العامة" تغيير الطريقة التي ترسل بها البوابة الخاصة بك رسائل البريد الإلكتروني.
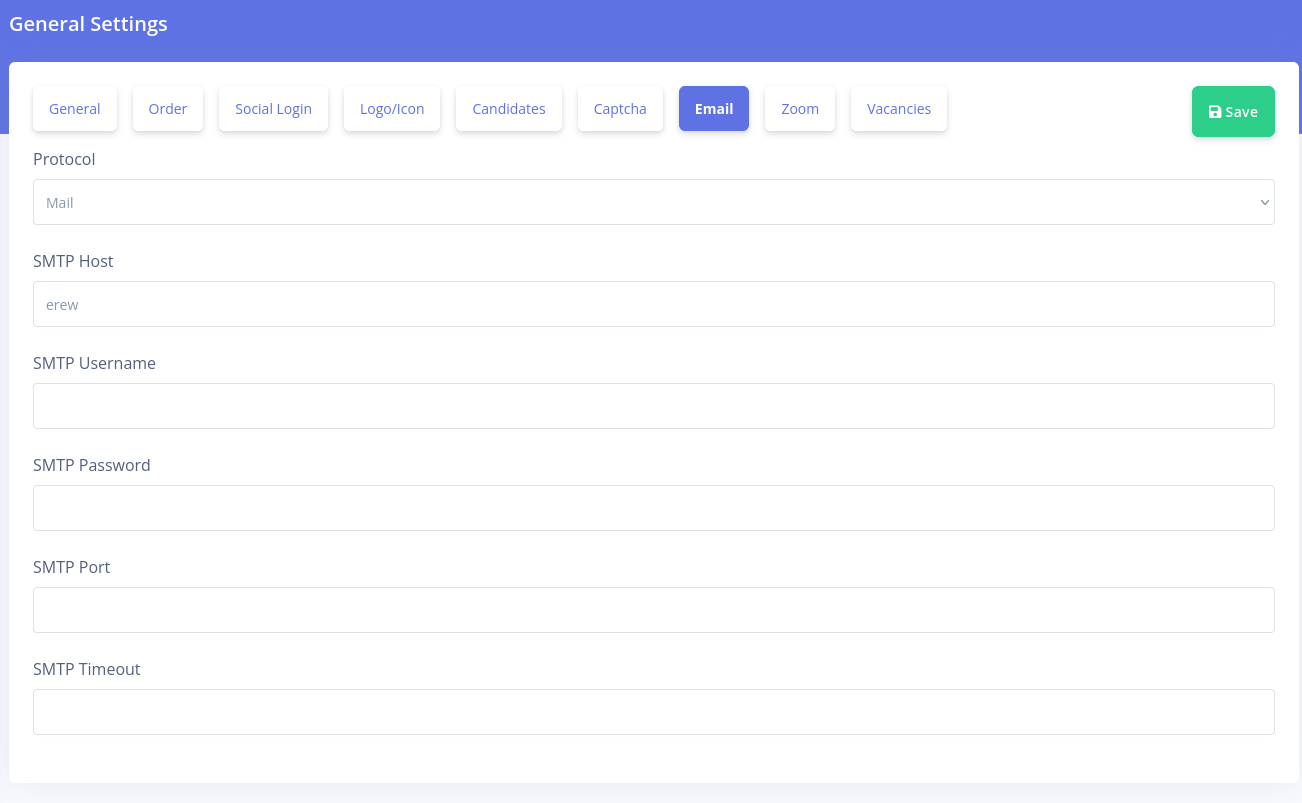
بشكل افتراضي، البروتوكول هو "البريد"
يقوم هذا بإرسال رسائل البريد الإلكتروني باستخدام ميزة بريد PHP. إذا كنت ترغب في استخدام خادم SMTP، فيمكنك تغيير البروتوكول إلى "SMTP" وتعيين بيانات الاعتماد هنا. إذا كنت ترغب في استخدام برنامج تشغيل بريد إلكتروني آخر غير SMTP، فيمكنك تعيين البروتوكول إلى "Mail".
تسجيل الدخول الاجتماعي
يتيح alfhire للمستخدمين (سواء أصحاب العمل أو المرشحين) تسجيل الدخول عبر حساباتهم على وسائل التواصل الاجتماعي. نوصيك بشدة بتمكين تسجيل الدخول عبر وسائل التواصل الاجتماعي لأنه سيزيد بشكل كبير من معدلات التسجيل الخاصة بك. أيضًا، بالنسبة للمرشحين، سيقوم تسجيل الدخول عبر وسائل التواصل الاجتماعي باستيراد صورة العرض الخاصة بمرشحك تلقائيًا، وبالتالي إعفاءهم من مهمة تحميلها يدويًا.
لتفعيل تسجيل الدخول الاجتماعي، يرجى النقر فوق علامة التبويب "تسجيل الدخول الاجتماعي" في صفحة "الإعدادات العامة"
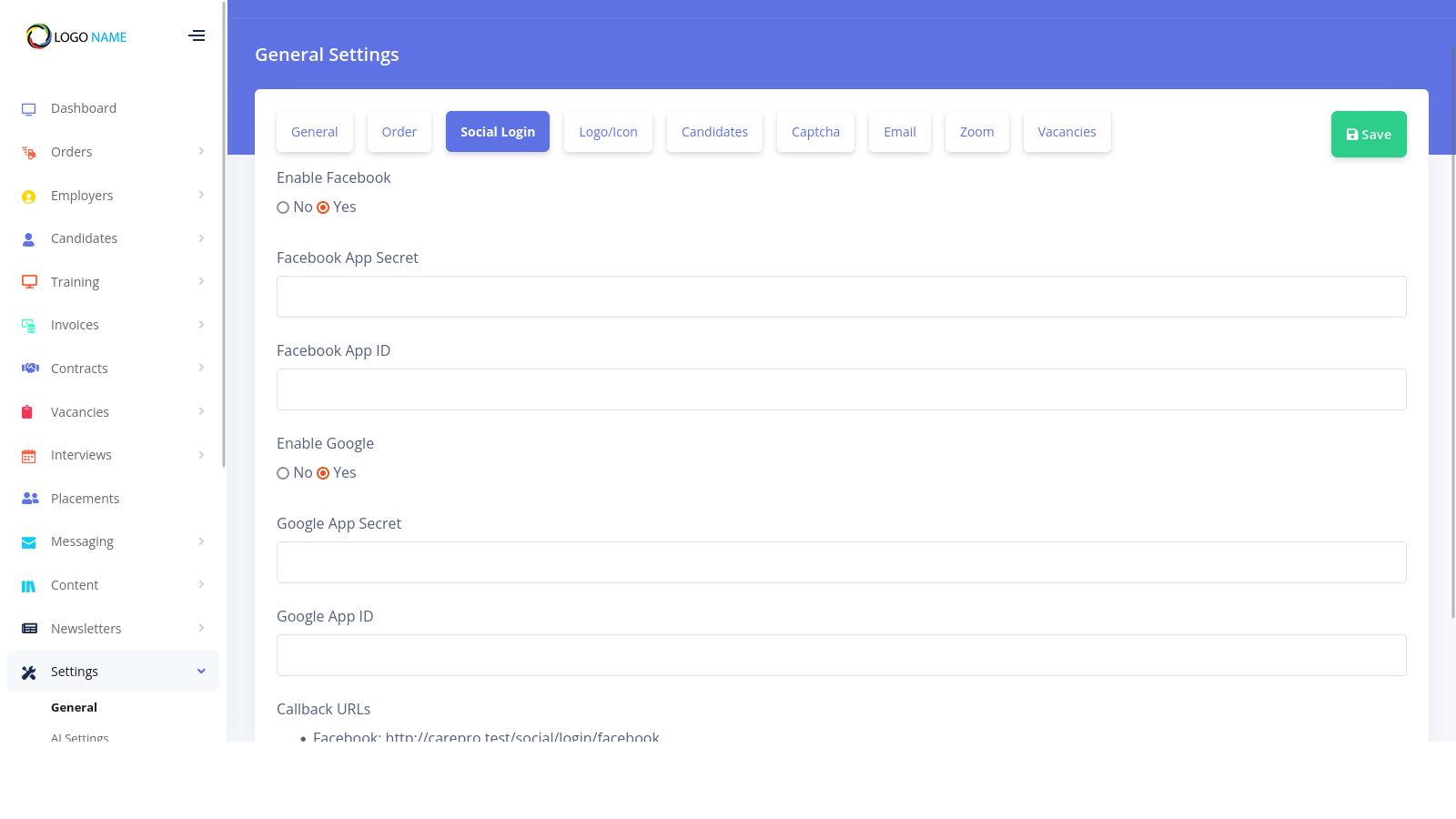
لاحظ أيضًا عناوين URL الخاصة بالاتصالات الهاتفية لـ Facebook وGoogle على هذه الصفحة. ستحتاج إليها أيضًا أثناء الإعداد.
إعداد شعارك
أحد الأشياء الأولى التي قد ترغب في القيام بها هو إعداد شعارك. للقيام بذلك، انقر فوق علامة التبويب "الشعار/الرمز" في صفحة الإعدادات العامة
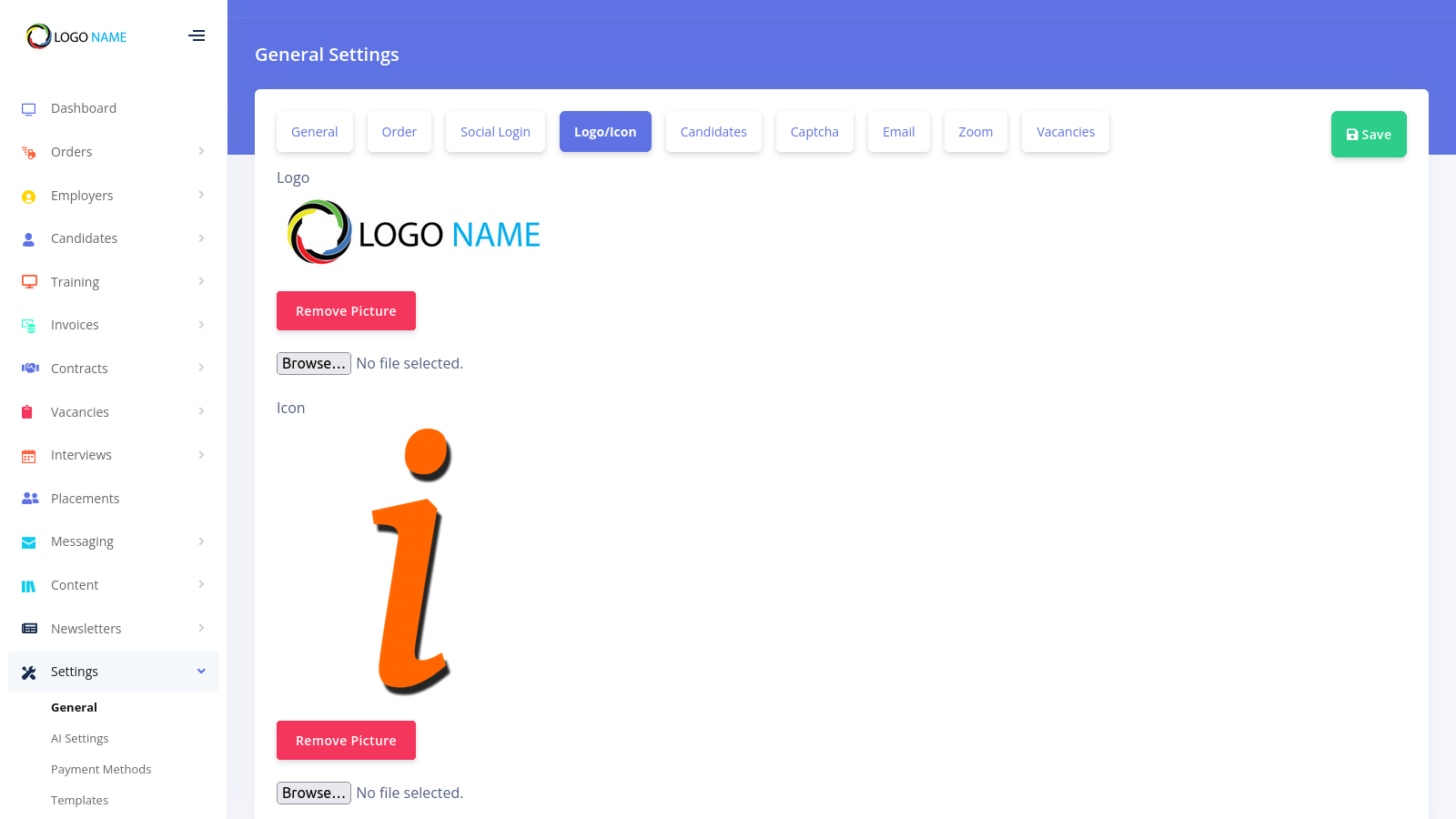
الشعار هو الصورة الرئيسية التي يتم عرضها في رأس صفحات موقعك كما هو موضح أدناه
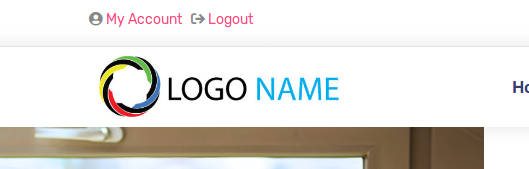
من ناحية أخرى، فإن الرمز هو الصورة الصغيرة التي يتم عرضها على علامات تبويب متصفحات الويب الخاصة بك على سبيل المثال
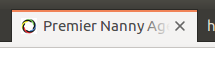
انقر على زر "حفظ" وسيتم تعيين شعارك على الفور.
إدارة المسؤولين
صفحة المسؤولين هي المكان الذي يمكنك من خلاله إنشاء مسؤولين يمكنهم تسجيل الدخول إلى الواجهة الخلفية وإدارة البوابة الخاصة بك.
النقر على هذا الرابط يعرض جميع المسؤولين الحاليين لديك
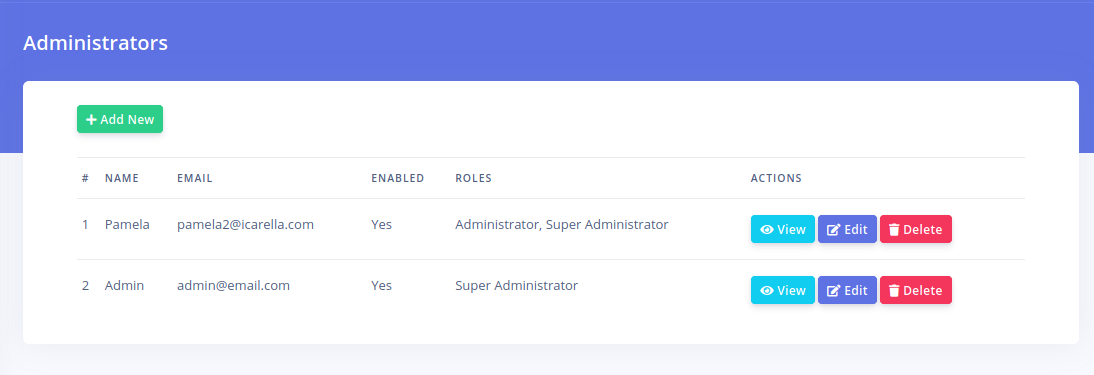
في هذه القائمة، يمكنك رؤية "الأدوار" المخصصة لهذا المستخدم. يمكن أن يكون لدى المسؤول أدوار متعددة مخصصة له. يحدد الدور الذي يلعبه المسؤول القيود التي قد تكون لديه على البوابة.
لإنشاء مسؤول جديد، انقر فوق الزر "إضافة جديد"
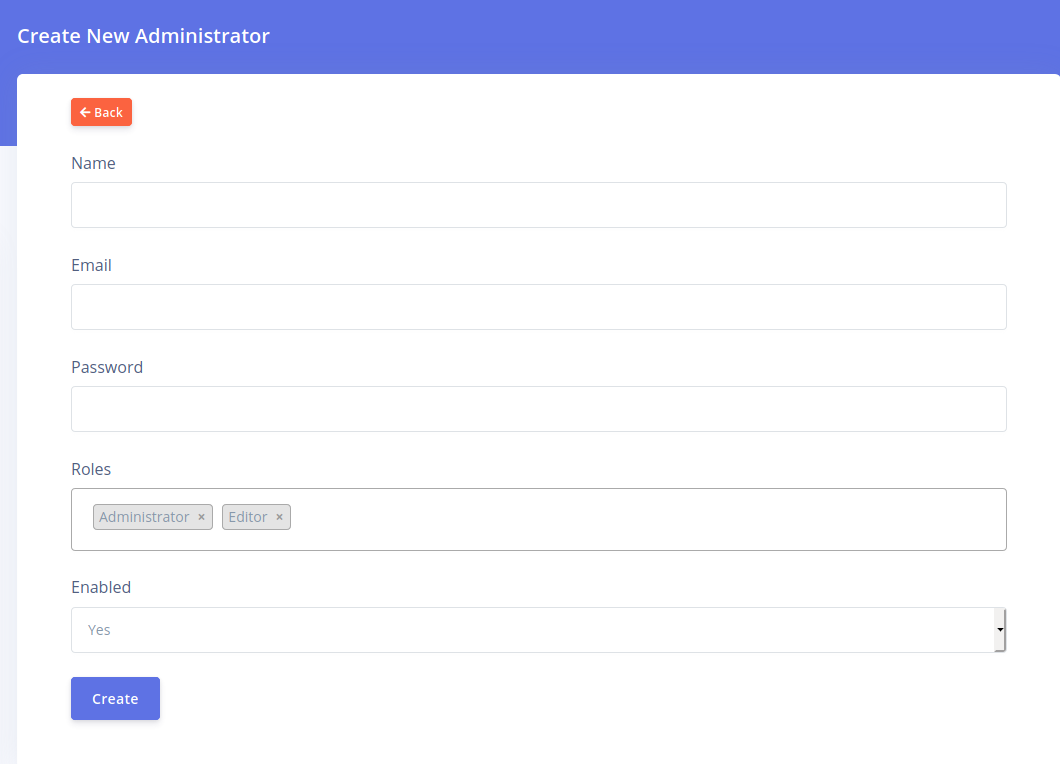
أدخل تفاصيل المستخدم. حدد الأدوار التي تريد أن يتمتع بها المستخدم من القائمة المنسدلة. انقر فوق "إنشاء" عند الانتهاء.
إدارة الأدوار
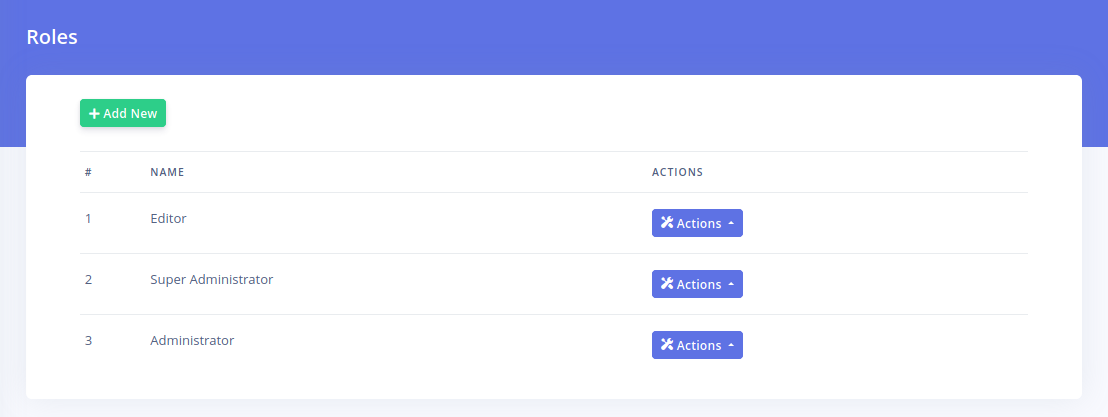
يتحكم قسم إعدادات "الأدوار" في جميع الأدوار المتاحة على النظام. يمكنك إنشاء عدد الأدوار الذي تريده. بشكل افتراضي، هناك دوران "المسؤول الفائق" و"المسؤول". لا يمكن حذف هذين الدورين.
يتمتع دور المشرف الأعلى بجميع الامتيازات على النظام. لا يمكنك تعديل هذا الدور.
يمكن تحرير الأدوار الأخرى. يؤدي النقر فوق زر التحرير لدور ما أو النقر فوق "إضافة جديد" إلى ظهور صفحة مثل الصفحة التالية:
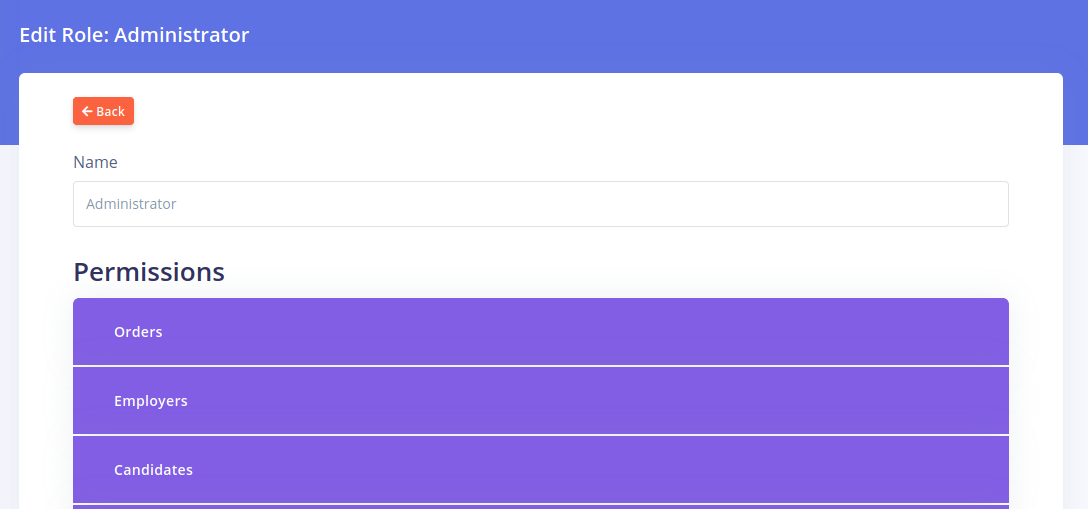
الحقل الأول هو حقل "الاسم" والذي يحتوي على اسم الدور.
القسم التالي هو قسم "الأذونات". يحتوي هذا القسم على سلسلة من الألواح. يؤدي النقر فوق لوحة إلى عرض الأذونات ضمن تلك المجموعة
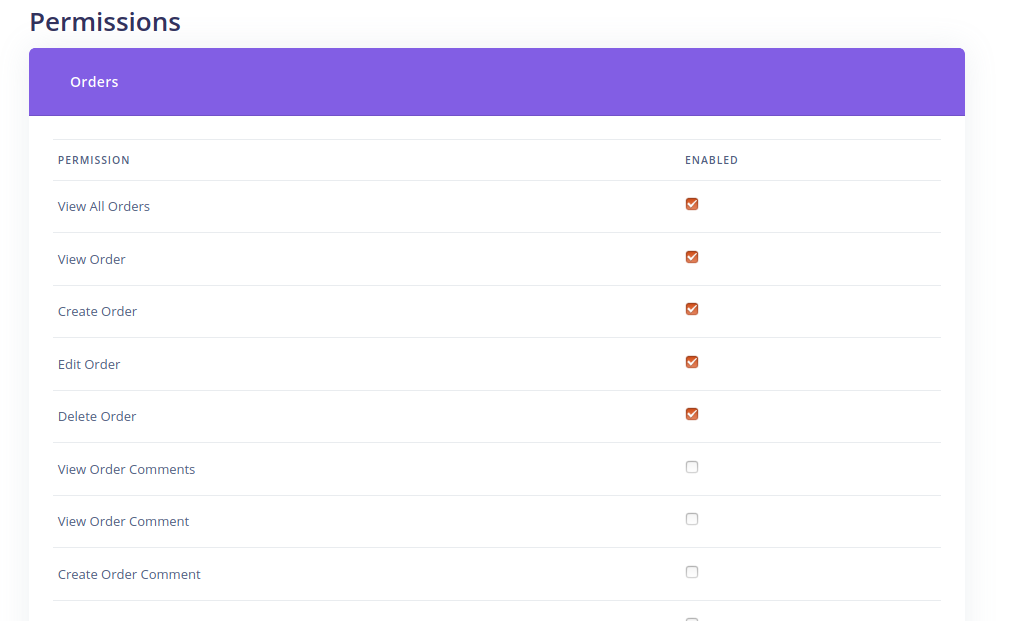
في العمود "ممكّن"، حدد ما إذا كنت ترغب في تنشيط هذا الإذن لهذا الدور أم لا.
احفظ النموذج أو قم بتحديثه عند الانتهاء من تعيين جميع الأذونات الخاصة بالدور.
إدارة المستخدمين
تعرض صفحة إدارة المستخدمين ضمن "الإعدادات" كل مستخدم على البوابة الخاصة بك
يمكنك رؤية نوع المستخدم. يمنحك زر "التصفية" خيارات للبحث عن مستخدم معين أو التصفية بناءً على نوع المستخدم، مثل أصحاب العمل أو المرشحين أو المسؤولين.
مرشحين
تتيح لك علامة التبويب "المرشحون" الموجودة في صفحة "الإعدادات العامة" الإعدادات التالية:
- الرؤية:
السماح للمرشحين بتعيين رؤية الملف الشخصي: يسمح لك هذا القسم بالتحكم في ما إذا كان بإمكان المرشحين تعيين رؤية ملفهم الشخصي بأنفسهم. نوصيك بإعداد مرشح السيرة الذاتية للمرشحين بالذكاء الاصطناعي إذا كنت ترغب في تشغيل هذا.
تقييد المرشحين الجدد تلقائيًا: يسمح لك هذا الخيار بتقييد حساب جميع المرشحين الجدد. هذا مفيد بشكل خاص إذا سمحت للمرشحين بتعيين رؤيتهم ولكنك تريد فقط أن يكون المرشحون الذين تم التحقق منهم مرئيين على البوابة الخاصة بك. لا يمكن لأصحاب العمل عرض المرشحين المقيدين.
- مرشح المرشحين: يتحكم هذا في حقول التصفية المتاحة لأصحاب العمل عندما يبحثون عن المرشحين.
الوظائف الشاغرة
تتيح لك علامة التبويب "الوظائف الشاغرة" في صفحة "الإعدادات العامة" الإعدادات التالية:
- السماح لأصحاب العمل بإنشاء وظائف شاغرة: يتيح لك هذا تحديد ما إذا كان بإمكان أصحاب العمل نشر الوظائف الشاغرة وعرض طلبات المرشحين. نوصي بإعداد مرشح الوظائف الشاغرة بالذكاء الاصطناعي إذا كنت ترغب في تشغيل هذا.
- هل يتطلب الأمر الموافقة على الوظائف الشاغرة التي ينشئها صاحب العمل؟: إذا قمت بتعيين هذا الخيار، فسيتم وضع علامة على الوظائف الشاغرة الجديدة التي ينشئها صاحب العمل على أنها معلقة. ولن تكون مرئية للمرشحين إلا إذا وافقت عليها من الواجهة الخلفية.
- إخطار أصحاب العمل بشأن الطلبات الجديدة؟ : إذا قمت بتعيين هذا الخيار، فسيقوم النظام تلقائيًا بإرسال تقرير إلى كل صاحب عمل لديه وظيفة شاغرة نشطة والتي تلقت على الأقل طلبًا جديدًا واحدًا خلال الـ 24 ساعة الماضية.
- إخطار المرشحين بشأن الوظائف الشاغرة الجديدة؟ : سيتم إرسال إشعارات إلى جميع المرشحين النشطين مرة واحدة يوميًا لإدراج الوظائف الشاغرة الجديدة التي تم إنشاؤها خلال الـ 24 ساعة الماضية.
- إخطار المسؤولين عن الوظائف الشاغرة المعلقة؟: سيؤدي هذا إلى إخطار المسؤولين عن الوظائف الشاغرة المعلقة التي أنشأها أصحاب العمل في الساعات الست الماضية.
- تعليمات إنشاء الوظائف الشاغرة لأصحاب العمل: هنا يمكنك كتابة نص سيتم عرضه لأصحاب العمل على الصفحة التي يقومون فيها بإنشاء الوظائف الشاغرة أو تحريرها. يمكنك إخبار أصحاب العمل بما هو مسموح به وما هو غير مسموح به وفقًا لشروط الخدمة الخاصة بك.